Desktop MSI installer and group policy installation guides (beta)
Available on all plans
self-hosted deployments
This guide provides steps to install the MSI and use Group Policies in Windows Professional or Enterprise. The MSI installer package can be downloaded here.
Note
The Mattermost MSI installer and Group Policy (GPO) definitions are in Beta. If you are using this installer or GPOs and have feedback, particularly if you are an organization executing remote deployments, please contact us in the MSI Installer channel on our Community server or on our community forum. We hope to promote this installer out of Beta when the known issues are addressed and we are confident that the various deployment scenarios expected in production environments are tested sufficiently with the help of organizations using this Beta. Feedback is highly appreciated.
Download group policy and MSI installer files
Using a newly created Windows VM or dedicated Windows computer, make sure to use a Windows version that supports
Edit group policyout of the box (i.e. Windows 10 Pro or Enterprise).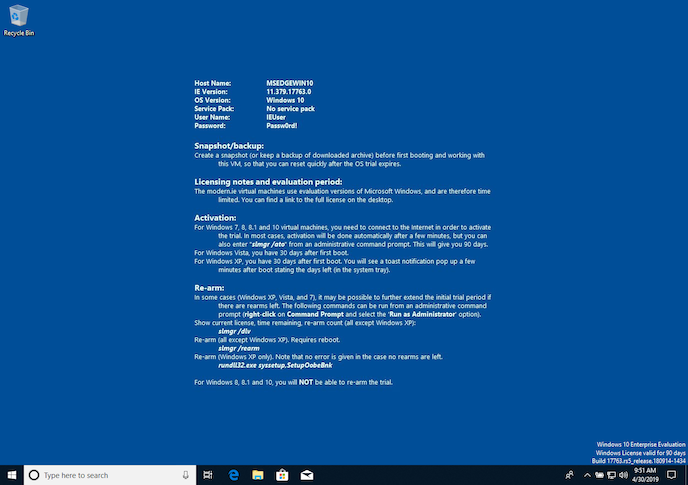
Navigate to the Mattermost Desktop repo on Github.com.
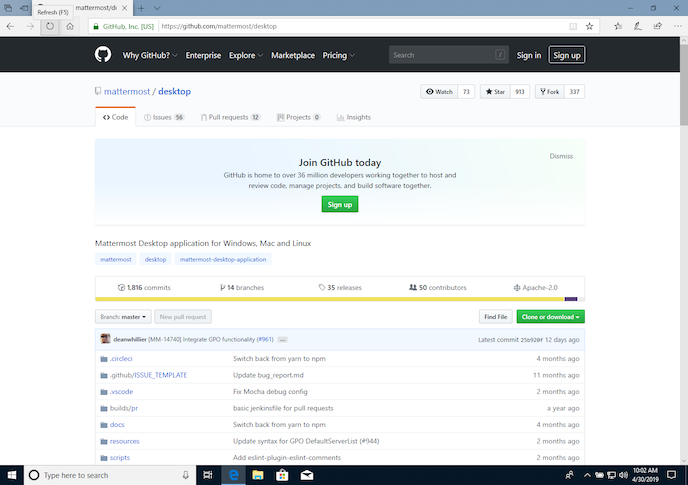
Navigate to the release page for version v5.2.2 and download the appropriate installer for your version of Windows (32-bit vs. 64-bit).
Download the source.zip file as well to extract group policy files.
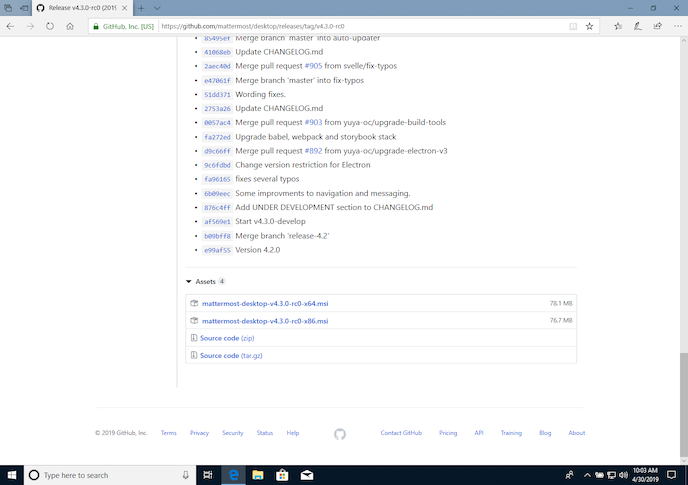
Instal group policy files locally
Browse to the folder the above files were downloaded to and unzip the
desktop-5.2.2.zipfile in place.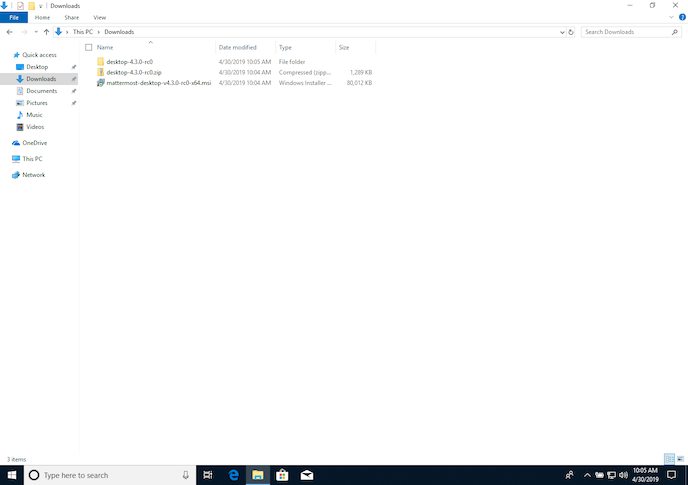
Navigate to the unzipped
desktop-5.2.2\resources\windows\gpofolder and copy the contents.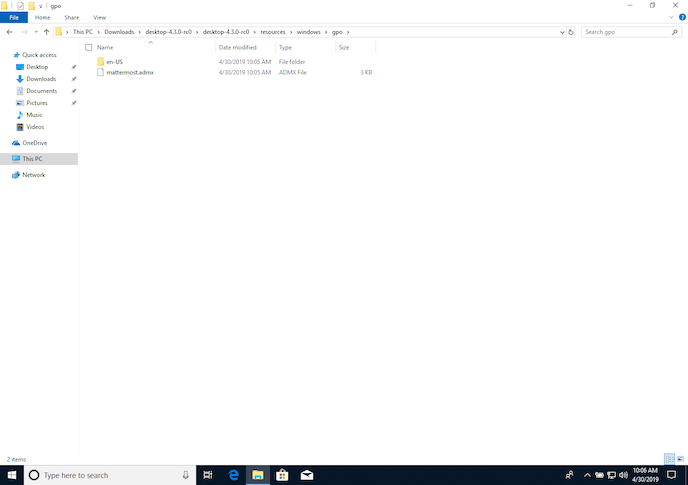
Navigate to the
C:\Windows\PolicyDefinitionsfolder and paste the files copied in the last step.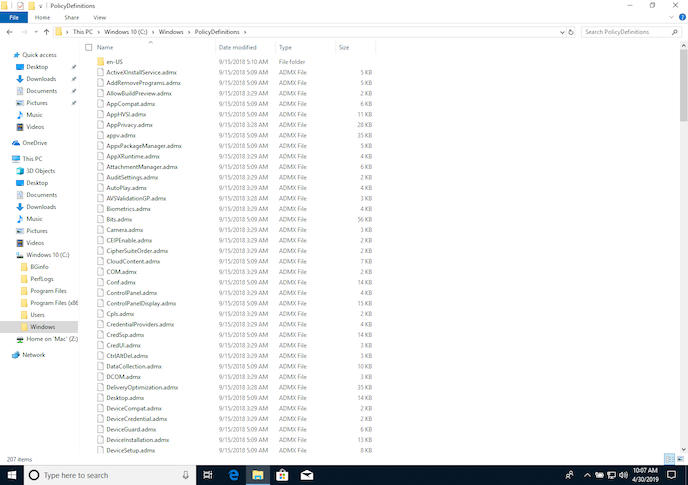
Verify the
mattermost.admxfile is in theC:\Windows\PolicyDefinitionsfolder.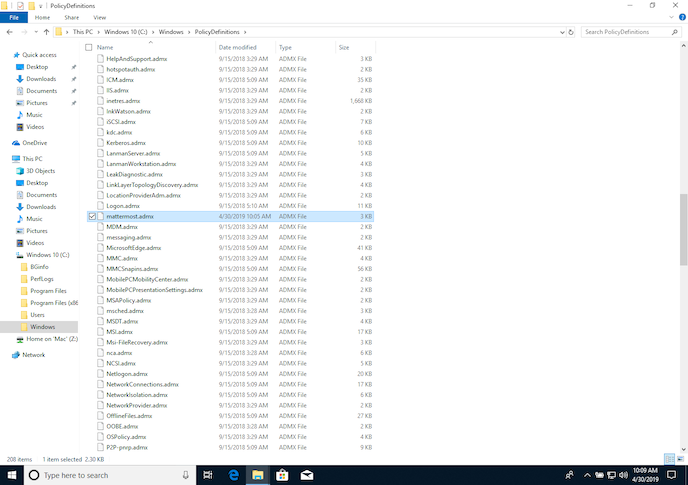
Verify the
mattermost.admlfile is in theC:\Windows\PolicyDefinitions\en-USfolder.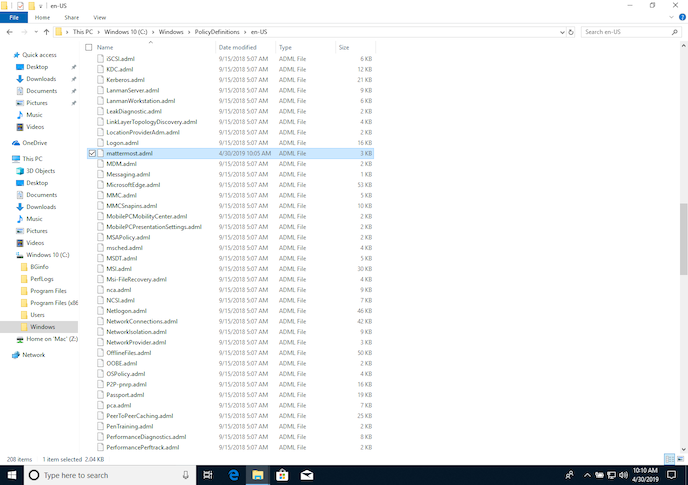
Note
\\FQDNDomain\sysvol\FQDNDomain\Policies\PolicyDefinitionscan be used instead ofC:\Windows\PolicyDefinitionsif available.\\FQDNDomain\sysvol\FQDNDomain\Policies\PolicyDefinitions\en-UScan be used instead ofC:\Windows\PolicyDefinitions\en-USif available.
Configure Mattermost using group policy settings
Run the
Edit group policyapplication by selectingStart, typinggpeditinto the search field, then selecting the resultingEdit group policysearch option.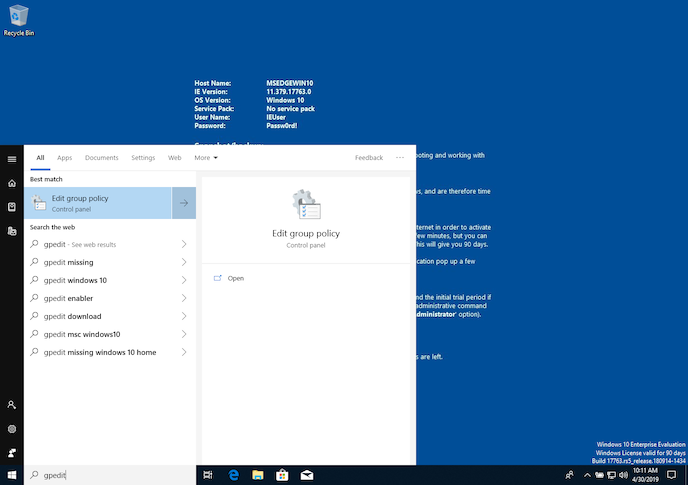
In the
Edit group policywindow, navigate toLocal Computer Policy\Computer Configuration\Administrative Templates\Mattermost. In this example, double-click onDefaultServerListto set one or more default servers that will appear on app launch.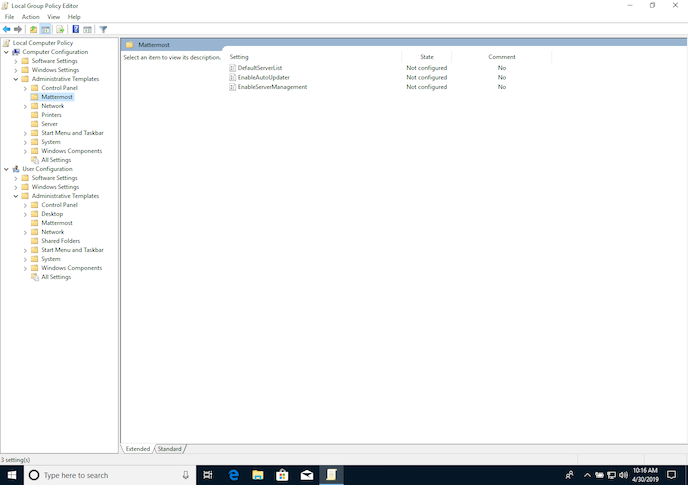
In the resulting window for
DefaultServerList, select Enabled to turn the feature on, then select the Show… button in the Options: section of the window to add default servers.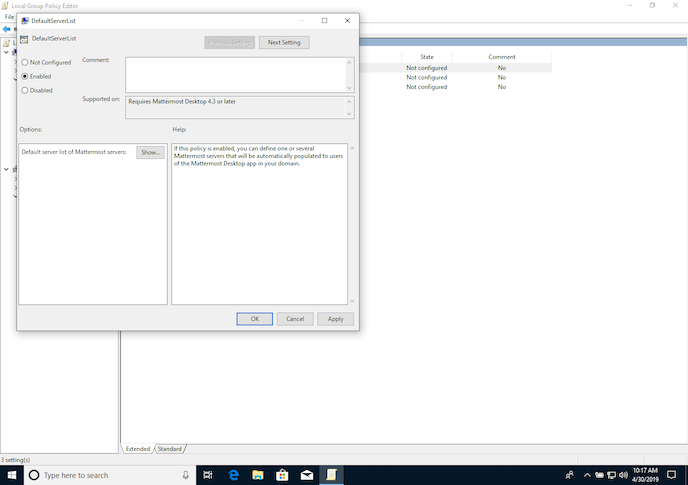
In the resulting window, add desired Mattermost servers using a memorable name (i.e., Community) and the web URL of the Mattermost server (i.e., https://community.mattermost.com).
Select OK twice, then close the Edit group policy app.
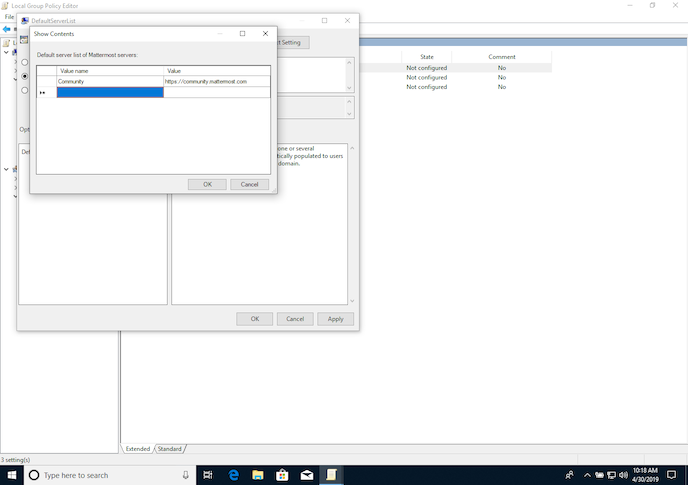
Verify group policy settings have been applied
Open up the
Registry Editorby selecting Start, typingRegistry Editorin the search field, then selecting the Registry Editor option in the search results.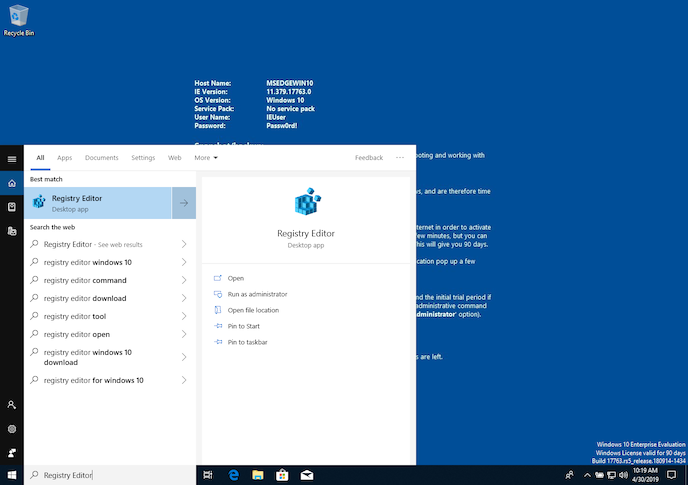
In the Registry Editor window, navigate to
Computer\HKEY_LOCAL_MACHINE\SOFTWARE\Policies\Mattermost\DefaultServerListand verify the servers you added using the Edit group policy app are listed.Once verified, close the Registry Editor.
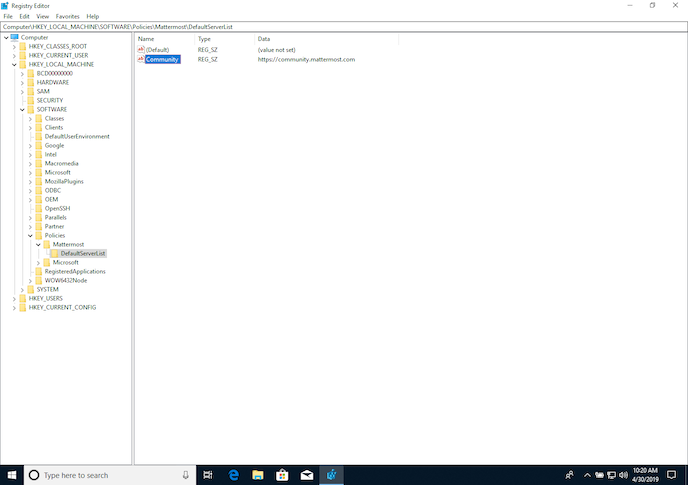
Install the Mattermost Desktop App using the MSI installer
Within the folder the MSI installer was downloaded to, double-click on the MSI installer to begin the Mattermost Desktop installation process.
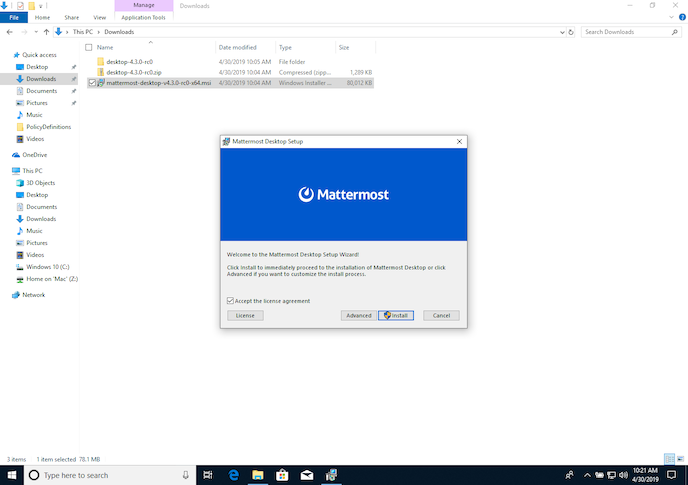
Installation of the MSI requires admin permission, so accept the resulting request to allow the installer to make changes to your device.
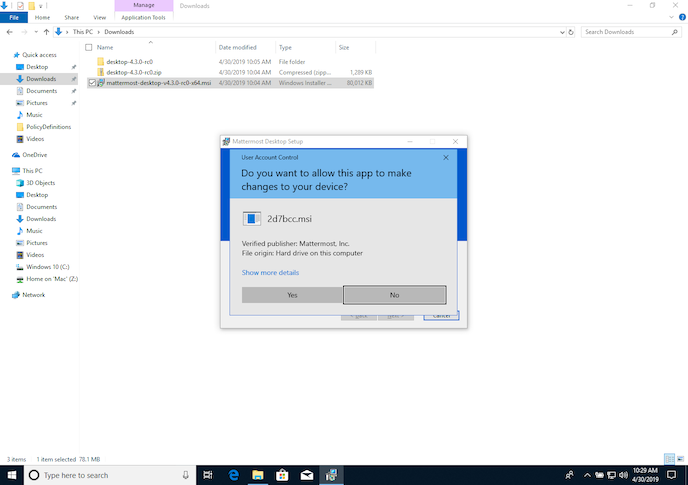
Select
Finishwhen the installation is complete.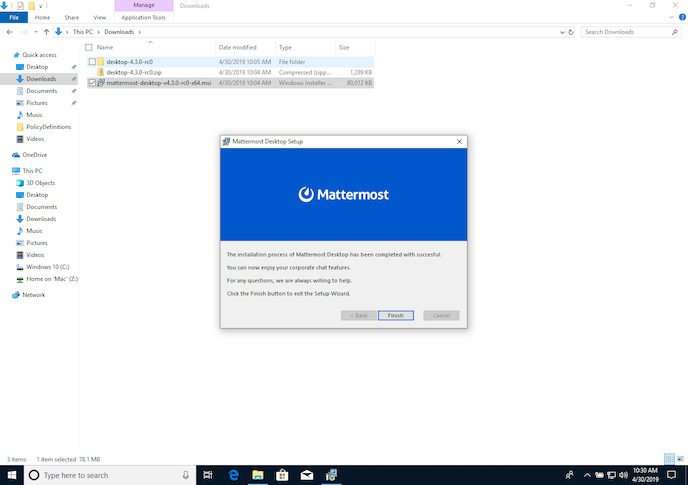
Verify group policy settings in the installed desktop app
Launch the newly installed Mattermost app from the Start menu.
Verify the app loads the first server you defined in the Edit group policy app.
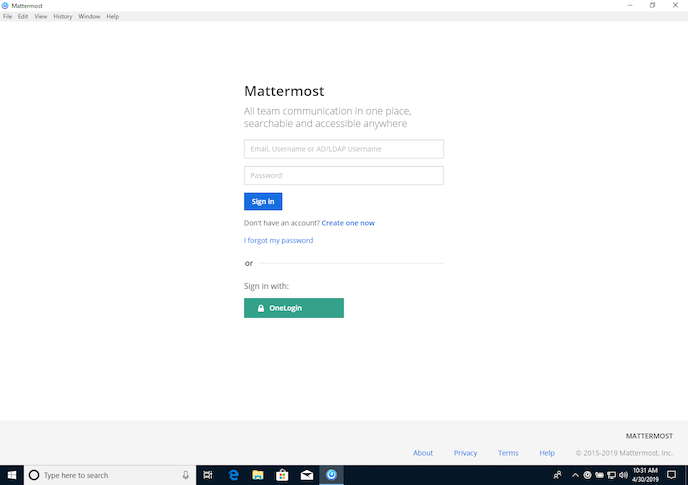
Silent installation guide
Perform a silent installation of MSI by running the following command:
msiexec /i mattermost-desktop-v5.2.2-x64.msi /qn
Note
You’ll need to change this command as new versions of the Mattermost Desktop App are released.
































