Set channel preferences
Available on all plans
Cloud and self-hosted deployments
For each channel you’re a member of, you can set notification preferences as well as the channel’s header, purpose, and name. See the documentation for details on renaming channels and channel naming convention recommendations.
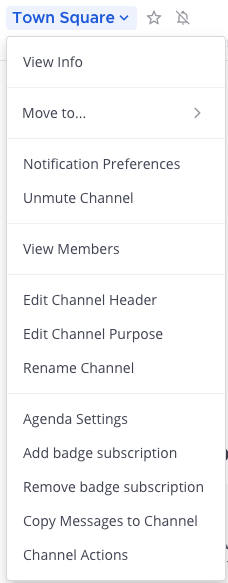
Channel notification preferences
To manage channel notification preferences, select the channel name at the top of the screen to access channel-specific settings, then select Notification Preferences.
Tip
Alternatively, to manage channel notification preferences select the channel name, select the View Info icon, then select Notification Preferences in the right pane.
Mute channel
Muting turns off desktop, email, and push notifications for a channel, and the channel will only be marked as unread in the channel sidebar if you’re mentioned. By default, all channels are unmuted.
Once a channel is muted:
Email, desktop, and push notifications are disabled.
A mute icon displays next to the channel name.
The channel appears at reduced opacity in the channel sidebar, and the channel isn’t marked as unread unless you’re mentioned directly.
To mute the current channel and disable notifications, select Mute Channel from the channel name at the top of the screen.
To unmute the channel, select the channel name again to access the drop-down menu, then select Unmute Channel.
Tip
Quickly mute or unmute any channel any time by selecting Mute Channel or Unmute Channel from the channel name at the top of the screen, or by selecting More Options for a channel in the Channel Sidebar.
Tap the channel you want to mute.
Tap the More
icon located in the top right corner of the app.
Tap Mute.
To unmute the channel, tap Mute again.
Ignore mentions for @channel, @here, and @all
By default, you’ll receive mention notifications every time someone on your team mentions an entire channel using @channel, @all, or @here.
To stop receiving mention notifications, enable the Ignore mentions for @channel, @here and @all option, then select Save. When enabled, mention notifications for channel-wide mentions are ignored, but the channel is marked as unread unless the channel is muted.
Tap the channel where you want to mute mention notifications.
Tap the More
icon located in the top right corner of the app.
Tap View info.
Tap Ignore @channel, @here, @all to disable the option.
Send desktop notifications
By default, your desktop notification preferences configured in Settings apply to all channels. Desktop notifications are available on Edge, Firefox, Safari, Chrome, and Mattermost desktop apps.
To customize desktop notifications per channel, edit Send desktop notifications, choose one of the following options, then select Save:
Notification option |
You’ll receive… |
|---|---|
Global default (None) |
Desktop notifications based on your Settings configuration. |
For all activity |
Desktop notifications for every new message. |
Only for mentions |
|
Never |
No desktop notifications. |
Send mobile push notifications
Mattermost push notifications must be enabled by a system admin. Once enabled, your mobile push notification preferences configured in Settings apply to all channels by default.
To customize mobile push notifications per channel, edit Send mobile push notifications, choose one of the following options, then select Save:
Notification option |
You’ll receive… |
|---|---|
Global default (Mention) |
Mobile notifications based on your Settings configuration. |
For all activity |
Mobile notifications for every new message. |
Only for mentions |
|
Never |
No desktop notifications. |
Channel header
A channel header refers to text that displays under a channel name at the top of the screen. A channel header can be up to 1024 characters in length and is often used to summarize the channel’s focus or to provide links to frequently accessed documents, tools, or websites.
Change the channel header by selecting Edit Channel Header. You can use Markdown to format channel header text using the same Markdown for messages. Any channel member can change a channel header, unless the system admin has restricted permissions to do so.

Tip
Alternatively, to provide or update a channel header, select the channel name, then select Edit Channel Header from the list of options.
Channel purpose
A channel purpose refers to text that displays when users select View Info for a channel. A channel purpose can be up to 250 characters in length and is often used to help users decide whether to join the channel.
Change the channel purpose by selecting Edit Channel Purpose. Any channel member can change a channel purpose, unless the system admin has restricted permissions to do so using advanced permissions.
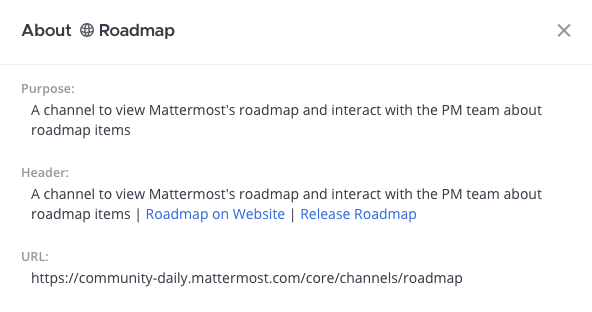
Tip
Alternatively, to provide or update a channel purpose, select the channel name, then select Edit Channel Purpose from the list of options.
Channel name
A channel name must be at least two characters, and can be up to 64 characters in length. Some unicode characters aren’t supported.
Change the channel name by selecting Rename Channel. Changing the name of the channel also changes the channel URL. Any channel member can change a channel name, unless the system admin has restricted permissions to do so using advanced permissions.
































