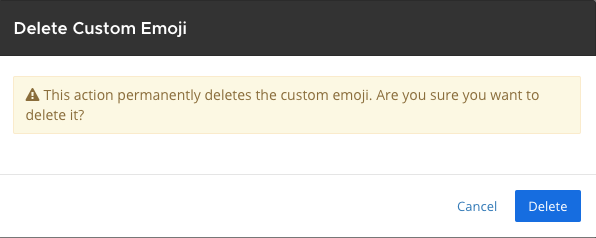React to messages using emojis
Available on all plans
Cloud and self-hosted deployments
Emojis are small, digital images or icons you can use to communicate or express concepts such as emotions and physical gestures in your messages.
From Mattermost v6.1 and in Mattermost Cloud, you can react to messages quickly by selecting a recently used emoji. Recent emojis are sorted based on the number of times you’ve used the emoji. If your most recent reactions aren’t visible, you can enable quick reactions by selecting Settings > Display > Quick reactions on messages.
Select the Smile icon ![]() inside the Mattermost message input box to open the emoji picker. If the existing emojis available in Mattermost don’t cover what you want to express, you can also upload your own custom emoji.
inside the Mattermost message input box to open the emoji picker. If the existing emojis available in Mattermost don’t cover what you want to express, you can also upload your own custom emoji.
Hover over a message to access recently used emojis.
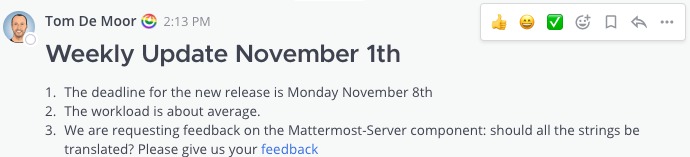
You can also react to messages by typing : followed by at least two characters of the word describing the emoji. This opens an emoji autocomplete. Descriptions include skin tone details for people-based emojis, where supported.
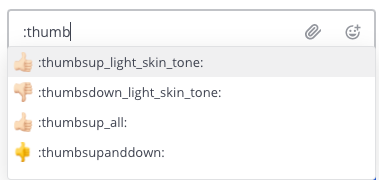
Long press on a message, and then select a recently used emoji, or select the ![]() to add a different reaction.
to add a different reaction.
Manage emojis
Using Mattermost in a web browser or the desktop app, you can select recently used emojis, select a default skin tone for people-based emojis, as well as manage custom emojis.
Select default skin tone
Select the Skin tone icon in the top right corner of the emoji picker to specify the skin tone you prefer to use for people-based emojis by default. You can select an alternate skin tone at any time.
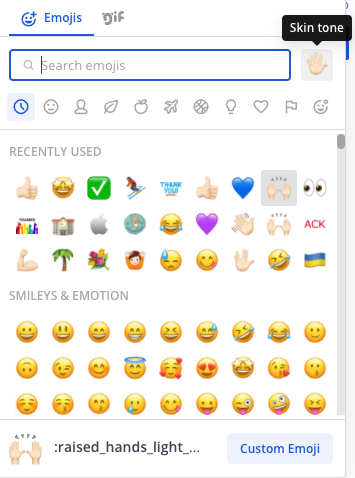
Upload custom emojis
Everyone in your Mattermost workspace can use the custom emojis you upload. From the emoji picker, select Custom Emoji. Small, square pictures work best when selecting an image to upload. The file can be any JPG, GIF, or PNG that’s up to 512 KiB in size.
Enter a name for your custom emoji. This is the name that shows up in the emoji autocomplete.
Choose Select, then select the image to use for the emoji.
Select Save. Once saved, your emoji is added to the list of custom emoji.
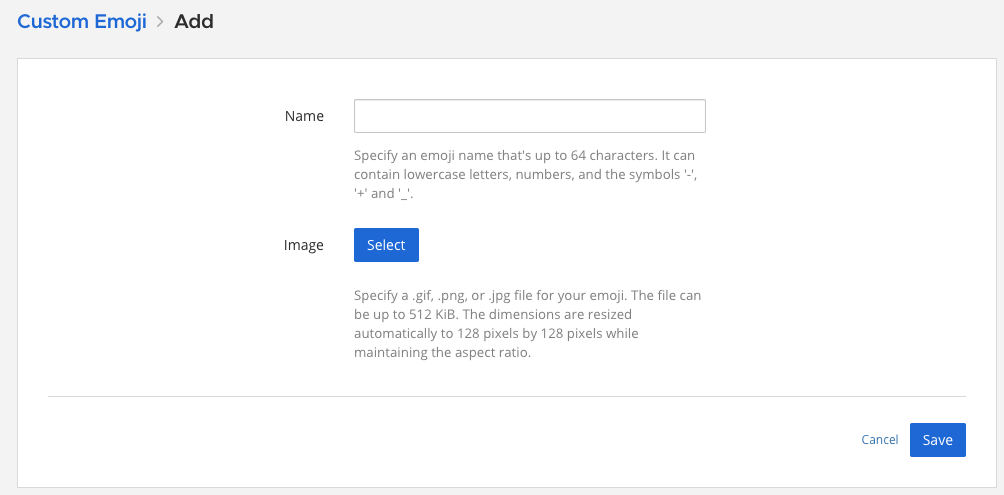
To use your custom emoji in a message, select it from the emoji picker, or type
:followed by your emoji name to bring it up in the emoji autocomplete.
Note
If you can’t see the Custom Emoji option, your Mattermost system admin may have restricted access to upload custom emoji. Contact your Mattermost system admin for assistance.