Google Single Sign-On
Available on Enterprise and Professional plans
self-hosted deployments
Available in legacy Mattermost Enterprise Edition E20
Configuring Google Apps as a Single Sign-On (SSO) service
Follow these steps to configure Mattermost to use Google as a Single Sign-on (SSO) service for team creation, account creation, and login.
Note
The Google People API has replaced the Google+ API, which was deprecated by Google as of March 7th, 2019 per their notice.
Step 1: Create OpenID Connect project in Google API Manager
Go to Google Cloud Platform.
Select Credentials in the left-hand sidebar.
Select Create Credentials, then select OAuth client ID.
Select the Web application as the application type.
Enter
Mattermost-<your-company-name>as the Name, replacing<your-company-name>with the name of your organization.Under Authorized redirect URIs, select Add URL, then enter
{your-mattermost-url}/signup/google/complete. For example:http://localhost:8065/signup/google/complete.Select Create.
Copy and paste the Your Client ID and Your Client Secret values to a temporary location. You will enter these values in the Mattermost System Console.
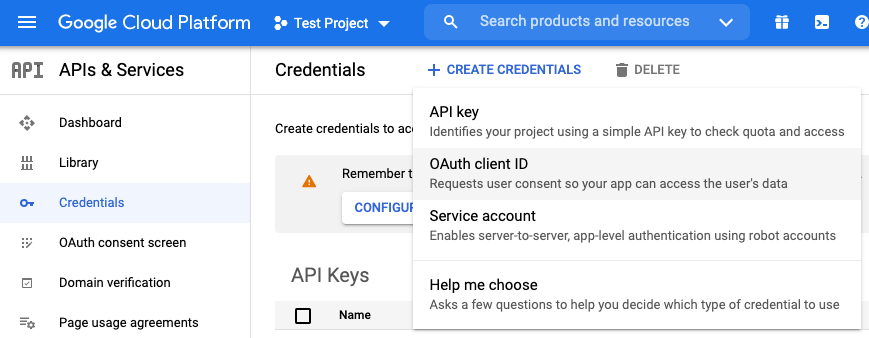
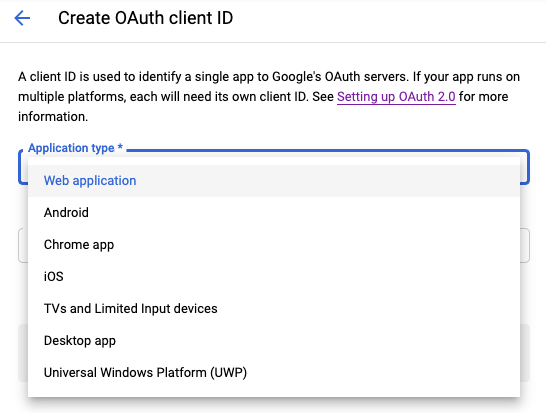
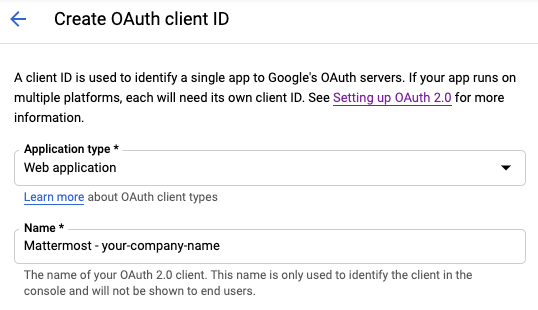
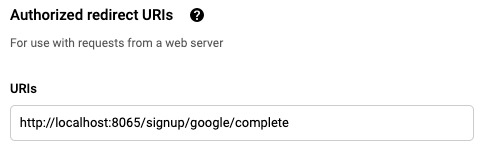
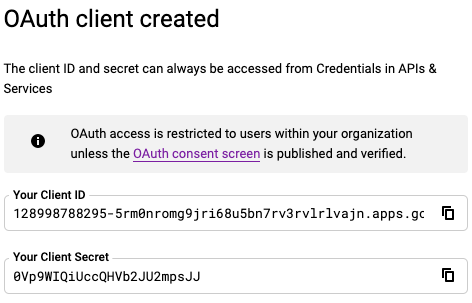
Step 2: Enable Google People API
Go to the Google People API, then select Enable in the header. This might take a few minutes to propagate through Google’s systems.
Step 3: Configure Mattermost for Google Apps SSO
Log in to Mattermost, then go to System Console > Authentication > OpenID Connect.
Select Google Apps as the service provider.
The Discovery Endpoint for OpenID Connect with Google Apps is prepopulated with
https://accounts.google.com/.well-known/openid-configuration.Paste in the Client ID from Google in Mattermost.
Paste in the Client Secret from Google in Mattermost.
Select Save.
Note
When Mattermost is configured to use OpenID Connect or OAuth 2.0 for user authentication, the following user attribute changes can’t be made through the Mattermost API: first name, last name, or username. OpenID Connect or OAuth 2.0 must be the authoritative source for these user attributes.
Configure Mattermost config.json for Google Apps SSO
Note
Available only for self-hosted deployments
Instead of using the System Console, you can add the Google settings directly to the config.json file directly on your Mattermost server.
Open
config.jsonas root in a text editor. It’s usually in/opt/mattermost/config, but it might be elsewhere on your system.Locate the
GoogleSettingssection, then add or update the following information:
"Enable": true,
"Secret": "P-k9R-7E7ayX9LdddddWdXVg",
"Id": "1022ddddd5846-bkddddd4a1ddddd9d88j1kb6eqc.apps.googleusercontent.com",
"Scope": "profile openid email",
"AuthEndpoint": "",
"TokenEndpoint": "",
"UserApiEndpoint": "",
"DiscoveryEndpoint": "https://accounts.google.com/.well-known/openid-configuration",
"ButtonText": "",
"ButtonColor": ""
}
Save your changes, then restart your Mattermost server. After the server restarts, users must change their login method before they can log in with Google Apps.
Frequently Asked Questions
How can I use LDAP attributes or Groups with OpenID?
At this time, LDAP data isn’t compatible with OpenID. If you currently rely on LDAP to manage your users’ teams, channels, groups, or attributes, you won’t be able to do this automatically with users who have logged in with OpenID. If you need LDAP synced to each user, we suggest using SAML or LDAP as the login provider. Some OpenID providers can use SAML instead, like Keycloak.
































