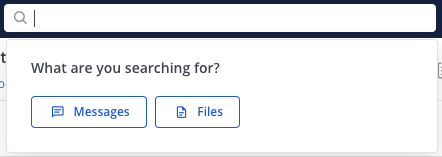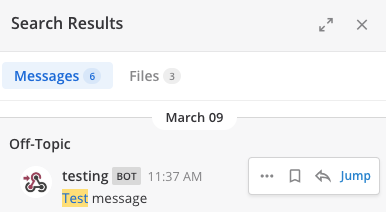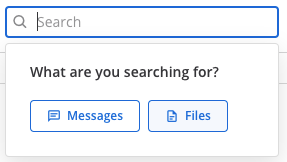Search for messages
Available on all plans
Cloud and self-hosted deployments
Use Mattermost search to find messages, replies, and the contents of files shared across all channels you’re a member of in your team’s conversation history. You can also search by hashtags or perform more advanced searches using search modifiers
Search for message and files
Search for messages
Select the Search field, select Messages, then enter your search criteria.
When message results display in the Search Results pane, select Jump to view a full message in context.
Search for files
File content search is available in Mattermost Server from v5.35 and in Mattermost Cloud. Select the Search field, select Files, then type your search criteria.
File contents that match on file name, or contain matching text content within supported document types, are returned in the Search Results pane. Each search result includes file name, extension, and size details, as well as details about when and where the file was originally shared.
For Mattermost Cloud workspaces, supported document file formats include PDF, PPTX, DOCX, ODT, HTML, and plain text documents. DOC, RTF, and PAGES file formats, as well as the contents of ZIP files, are not supported.
For Mattermost self-hosted deployments, supported document file formats include PDF, PPTX, DOCX, ODT, HTML, and plain text documents.
Note
System admins can extend file content search support for self-hosted deployments to include:
Filter results by file type
To narrow search results further, in the Search Results pane, select the File Type Filter option, then select specific file types, such as documents, spreadsheets, or images.
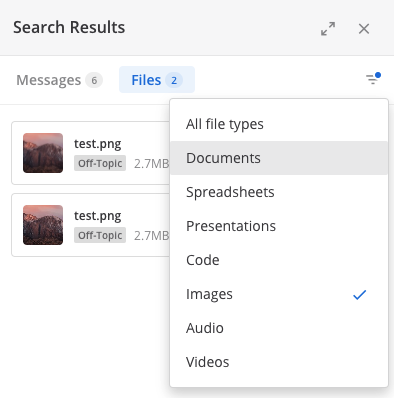
Tip
Select the Channel Files icon below the channel name to access files recently shared in the current channel.
Tap the Search
icon at the bottom of the app to search for messages or files attached to messages.
To the right of search options, tap to select which team to search.
Enter your search criteria, including applicable hashtags.
Tap to apply search modifiers to your search.
Tip
To access files recently shared in a channel:
Select the
icon below the channel name to access files recently shared in that channel.
Select the channel name, select the View Info
icon, then select Files in the right pane.
Search modifiers
You can apply search modifiers to any search to reduce the number of results returned. Select a search modifier to add it to the Search field. Supported modifiers are described below.
Note
In Mattermost versions up to v6.0, your search results include messages from your current team only. From Mattermost v6.1, your search results include messages from all of your teams.
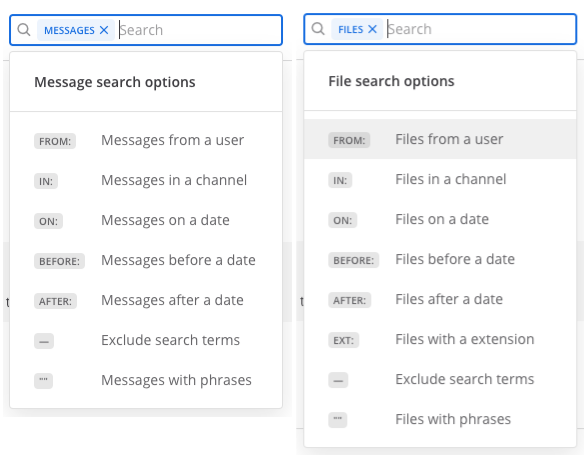
from: and in:
Use
from:to find messages or files from specific users.For example, searching
from:john.smithonly returns content from your direct message history with John Smith.
Use
in:to find messages or files posted in specific public channels, private channels, direct messages, or group messages. You can specify channels by display name or channel ID.For example, searching
Mattermost in:town-squareonly returns results in the Town Square public channel that contains the termMattermost, while searchingMattermost in:john.doeonly returns results that contains the termMattermostin your direct message history with John Smith.
before:, after:, and on:
Use
before:to find messages or files posted before a specified date.For example, searching
website before: 2018-09-01returns messages or files containing the termwebsiteposted prior to September 1, 2018.
Use
after:to find messages or files posted after a specified date.For example, searching
website after: 2018-08-01returns messages or files containing the termwebsiteposted after August 1, 2018.
Use both
before:andafter:together to search in a specified date range.For example, searching
website before: 2018-09-01 after: 2018-08-01returns all messages or files containing the termwebsiteposted between August 1, 2018 and September 1, 2018.
Use
on:to find messages files posted on a specific date. Use the date picker to select a date, or type it in YYYY-MM-DD format.For example, searching
website on: 2018-09-01returns messages or files containing the termwebsiteposted on September 1, 2018.
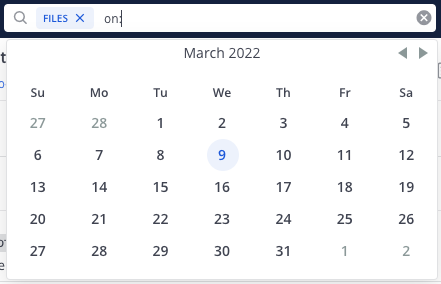
Exclusions
Use the hyphen - symbol to exclude terms from your search results. For example, searching test -release only returns results that include the term test and exclude the term release.
This exclusion modifier can be used in combination with other modifiers to further refine search results. For example, searching test -release -in:release-discussion -from:eric returns all results with the term test, excludes posts with the term release, excludes posts made in the release-discussion channel, and excludes messages sent in direct messages by eric.
Hashtags
Hashtags are searchable labels for messages. Anyone can create a hashtag in a message by using the pound sign # followed by alphanumeric or other unicode characters. Hashtag examples include: #bug, #marketing, #user_testing, #per.iod, #check-in, #마케팅.
Valid hashtags:
Don’t start with a number.
Are at least three characters long, excluding the
#.Are made up of alphanumeric or other unicode characters.
May contain dots, dashes, or underscores.
To search for messages containing hashtags, select a hashtag in an existing post, or type the hashtag (including the pound # symbol) into the search bar.
Note
Hashtags don’t link to channels. If you have a channel named “Marketing”, selecting a #marketing hashtag does not take you to the Marketing channel. To link to public channels, use the tilde ~ symbol followed by the channel name. For example ~marketing.
Notes about all searches
Multiple-word searches return results that contain all of your search criteria.
Search modifiers can help narrow down searches. See the search modifiers section for details.
You can search Archived channels as long as you’re a member of that channel.
If you’re unable to see messages or files in archived channels in your search results, ask your system admin if Allow users to view archived channels has been disabled under System Console > Site Configuration > Users and Teams.
To remove archived channels from your search results, you can leave the Archived channels.
Like many search engines, common words such as
the,which, andare(known as “stop words”), as well as two-letter and one-letter search terms, are not shown in search results because they typically return too many results. See the Technical notes about searching section below for details.IP addresses (e.g.
10.100.200.101) don’t return results.
Technical notes about searching
Searching Chinese, Korean, and Japanese
The best experience for searching in Chinese, Korean, and Japanese is to use MySQL 5.7.6 or later with special configuration. See the Chinese, Japanese and Korean Search documentation for details.
You can perform searches without this configuration by adding wildcards
*to the end of search terms.
Differences between PostgreSQL and MySQL search
By default, Mattermost uses full text search support included in MySQL and PostgreSQL. These databases have slightly different search behavior. Select the product menu then select About Mattermost to see which database you’re using.
For example, different databases have different “stop words” filtered out of search results. See MySQL or PostgreSQL database documentation for a full list.
Other database-specific differences include:
PostgreSQL:
URLs don’t return results.
Hashtags or recent mentions of usernames containing a dash don’t return results.
Terms containing a dash return incorrect results since dashes are ignored in the search engine.
From Mattermost v7.1, search results respect the
default_text_search_configvalue instead of being hardcoded to English. We recommend that Mattermost system admins review this value to ensure it’s set correctly.
MySQL:
Hashtags or recent mentions of usernames containing a dot don’t return results.
Avoid using underline
_symbol to perform a wildcard search. Use the asterisk*symbol instead.Stop words that are excluded from search in MySQL include:
"a", "about", "an", "are", "as", "at", "be", "by", "com", "de", "en", "for", "from", "how", "i", "in", "is", "it", "la", "of", "on", "or", "that", "the", "this", "to", "was", "what", "when", "where", "who", "will", "with", "und", "the", "www".