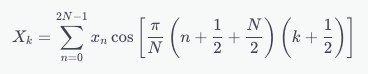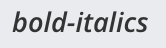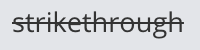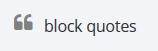Format messages
Available on all plans
Cloud and self-hosted deployments
Use the messaging formatting toolbar
From Mattermost v7.0, you can format your messages in Mattermost using the message formatting toolbar without having to specify any Markdown syntax.
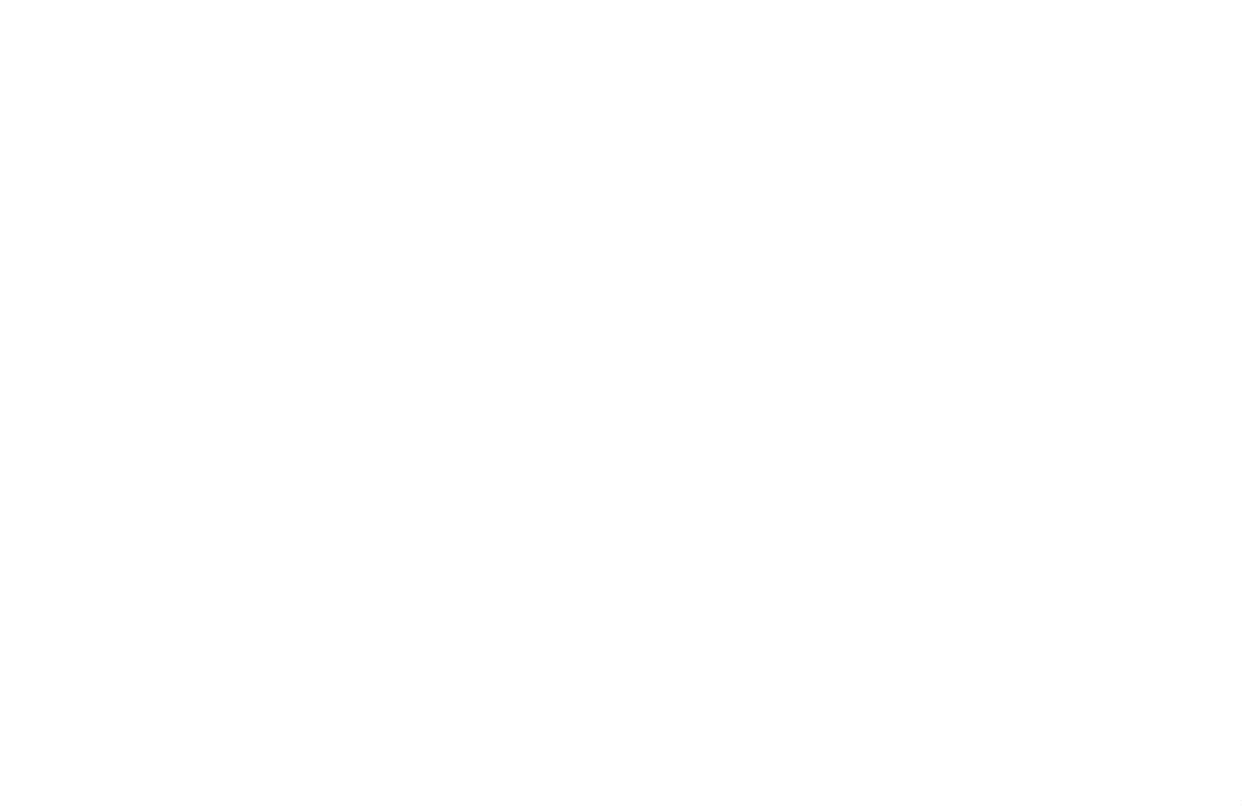
The message formatting toolbar offers the following formatting options:
Formatting option |
Icon |
|---|---|
Bold, italicize, or strike out text |
|
Add headings, links, or attachments |
|
Format a numbered list, a bulleted list, quoted text, or text as code |
|
Add emojis or GIFs |
|
Review how your message formatting will look when the message is sent by selecting the Show/Hide Preview icon. Return to your draft message by selecting the icon again.
Tip
Hide the formatting options by selecting the Show/Hide Formatting
icon. Select the icon again to show the formatting options.
You can control whether post formatting is rendered within the message formatting editor. When disabled, raw text is shown. See the Channels customization documentation for details.
Use Markdown
You can also format your messages in Mattermost using Markdown to control text styling, links, headings, lists, code blocks, in-line code, in-line images, horizontal lines, block quotes, tables, and math formulas. Markdown makes it easy to format messages: type a message as you normally would, then use formatting syntax to render the message a specific way. For a guide to using Markdown in Mattermost, see this blog post.
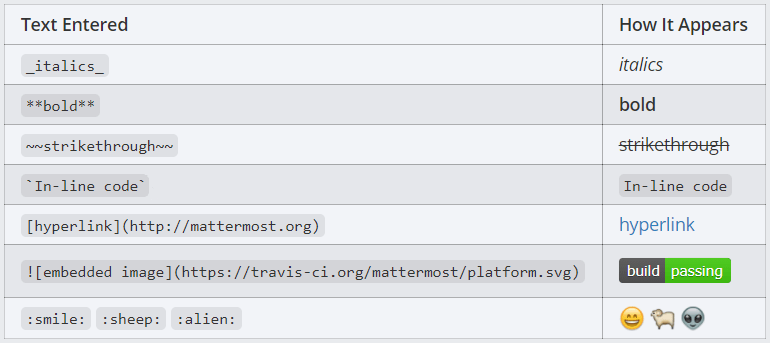
Text style
You can use either _ or * around a word or phrase to make it italic, or __ or ** around a word or phrase to make it bold.
Tip
Common formatting keyboard shortcuts are supported. Bold text by pressing Ctrl B on Windows and Linux, or ⌘ B on Mac. Italicize text by pressing Ctrl I on Windows or Linux, or ⌘ I on Mac.
Links
Channel links
Create a link to a public channel in a message by typing ~ followed by the channel name (e.g. ~roadmap). From Mattermost v6.2, channel members also see private channel names returned.
Labeled links
Create labeled links by putting the desired text in square brackets [ ] and the associated link in round brackets ( ).
[Check out Mattermost!](https://about.mattermost.com/)
Renders as: Check out Mattermost!
Headings
Make a heading by typing # and a space before your title. For smaller headings, use more #’s.
## Large Heading
### Smaller Heading
#### Even Smaller Heading
Renders as:
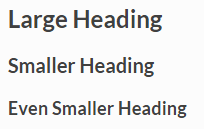
Alternatively, you can underline the text using equal signs === or hyphens --- to create headings.
Large Heading
-------------
Renders as:
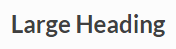
Lists
Create a list by using asterisks *, hyphens -, and/or plus signs + interchangeably as bullets. Indent bullet points by adding two spaces in front each one.
* item one
- item two
+ item two sub-point
Renders as:
item one
item two
item two sub-point
Make an ordered list by using numbers instead:
1. Item one
1. Item two
1. item three
Renders as:
Item one
Item two
Item three
You can also start a list at any number:
4. The first list number is 4.
1. The second list number is 5.
1. The third list number is 6.
Renders as:
The first list number is 4.
The second list number is 5.
The third list number is 6.
Make a task list by including square brackets [ ]. Mark a task as complete by adding an x.
- [ ] Item one
- [ ] Item two
- [x] Completed item
Renders as:
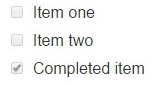
Code blocks
Creating a fixed-width code block is recommended for pasting multi-line blocks of code or other text output because it’s easier to read with fixed-width font alignment. Examples include block text snippets, ASCII tables, and log files.
This can be accomplished by placing three backticks ``` on the line directly above and directly below your code:
```
this is my
code block
```
Tip
Type three backticks ```, press Shift Enter on Windows or Linux, or ⇧ ↵ on Mac, <type_your_code>, press Shift Enter on Windows or Linux, or ⇧ ↵ on Mac again, then type three more backticks ```.
Or by indenting each line by four spaces:
this is my
code block
^^^^ 4x spaces
Syntax highlighting
To add syntax highlighting, type the language to be highlighted after the ``` at the beginning of the code block. Mattermost also offers four different code themes (GitHub, Solarized Dark, Solarized Light, and Monokai) that can be changed in Settings > Display > Theme > Custom Theme > Center Channel Styles.
Supported languages and their aliases include:
| Language | Aliases |
|---|---|
| ActionScript | actionscript, as, as3 |
| AppleScript | applescript |
| Bash | bash, sh |
| Clojure | clojure |
| CoffeeScript | coffescript, coffee, coffee-script |
| C/C++ | cpp, c++, c |
| C# | cs, c#, csharp |
| CSS | css |
| D | d, dlang |
| Dart | dart |
| Delphi | delphi |
| Diff | diff, patch, udiff |
| Django | django |
| Dockerfile | dockerfile, docker |
| Elixir | elixir, ex, exs |
| Erlang | erlang, erl |
| Fortran | fortran |
| F# | fsharp |
| G-Code | gcode |
| Go | go, golang |
| Groovy | groovy |
| Handlebars | handlebars, hbs, mustache |
| Haskell | haskell, hs |
| Haxe | haxe |
| Java | java |
| JavaScript | javascript, js |
| JSON | json |
| Julia | julia, jl |
| Kotlin | kotlin |
| LaTeX | latex, tex |
| Less | less |
| Lisp | lisp |
| Lua | lua |
| Makefile | makefile, make, mf, gnumake, bsdmake |
| Markdown | markdown, md, mkd |
| Matlab | matlab, m |
| Objective C | objectivec, objective_c, objc |
| OCaml | ocaml |
| Perl | perl, pl |
| PostgreSQL | pgsql, postgres, postgresql |
| PHP | php, php3, php4, php5 |
| PowerShell | powershell, posh |
| Puppet | puppet, pp |
| Python | python, py |
| R | r, s |
| Ruby | ruby, rb |
| Rust | rust, rs |
| Scala | scala |
| Scheme | scheme |
| SCSS | scss |
| Smalltalk | smalltalk, st, squeak |
| SQL | sql |
| Stylus | stylus, styl |
| Swift | swift |
| Text | text |
| TypeScript | typescript, ts, tsx |
| VB.Net | vbnet, vb, visualbasic |
| VBScript | vbscript |
| Verilog | verilog |
| VHDL | vhdl |
| HTML, XML | html, xml |
| YAML | yaml, yml |
Example:
``` go
package main
import "fmt"
func main() {
fmt.Println("Hello, 世界")
}
```
Renders as:
GitHub Theme
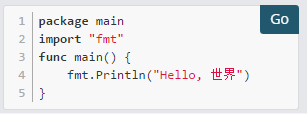
Solarized Dark Theme
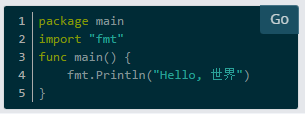
Solarized Light Theme
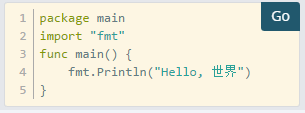
Monokai Theme
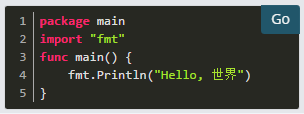
In-line code
Create in-line monospaced code text by surrounding it with backticks `. Don’t use single quotes '.
`monospace`
Renders as: monospace.
In-line images
In-line images are images added within lines of text. From Mattermost Server v5.35 and in Mattermost Cloud, you can control whether all in-line images over 100px in height are automatically collapsed or expanded in messages by setting a user preference, or by using the /collapse and /expand slash commands.
To add in-line images to text, use an exclamation mark ! followed by the alt text in square brackets [ ], then the image URL in round brackets ( ). You can add hover text after the link by placing the text in quotes " ".
Example:

If the height of the original image is more than 500 pixels, Mattermost sets the image height at 500 pixels and adjusts the width to maintain the original aspect ratio.
You can set the width and height of the displayed image after the URL of the image by using an equals sign = followed by values for both width and height ##x##. If you set only the width, Mattermost adjusts the height to maintain the original aspect ratio.
Warning
The native apps do not support fixed width and height and will display the full-size image.
Examples:
.. |mattermost-icon-76x76| image:: ../images/icon-76x76.png
.. |mattermost-icon-50x76| image:: ../images/icon-50x76.png
In-line image with link
Note
An extra set of square brackets [ ] is required around the alt text, and round brackets ( ) are required around the image link.
[](https://github.com/mattermost/mattermost-server)
Renders as:
Tables
Create a table by placing a dashed line --- under the header row, then separating each column with using pipes |. The columns don’t need to line up exactly. Choose how to align table columns by including colons : within the header row.
| Left-Aligned | Center Aligned | Right Aligned |
| :------------ |:---------------:| -----:|
| Left column 1 | this text | $100 |
| Left column 2 | is | $10 |
| Left column 3 | centered | $1 |
Renders as:
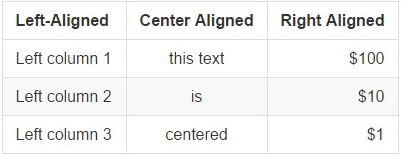
Math Formulas
From Mattermost v6.1, you can create formulas that display inline using LaTeX. Use the dollar sign ($) symbol at the beginning and end of each formula.
Note
This feature is disabled by default. Contact your system admin to enable this setting in System Console > Site Configuration > Posts to use this feature.
$X_k = \sum_{n=0}^{2N-1} x_n \cos \left[\frac{\pi}{N} \left(n+\frac{1}{2}+\frac{N}{2}\right) \left(k+\frac{1}{2}\right) \right]$
Renders as:

Create formulas as code blocks by using LaTeX in a latex code blocks.
Note
This feature is disabled by default. Contact your system admin to enable this setting in System Console > Site Configuration > Posts to use this feature.
```latex
X_k = \sum_{n=0}^{2N-1} x_n \cos \left[\frac{\pi}{N} \left(n+\frac{1}{2}+\frac{N}{2}\right) \left(k+\frac{1}{2}\right) \right]
```
Renders as: