Customize your channel sidebar
Available on all plans
Cloud and self-hosted deployments
Conversations in Mattermost are crucial to company productivity and success. Keeping conversations organized in the sidebar creates an efficient workplace. You can customize your channel sidebar in a browser or using the desktop app based on how you use Mattermost. Customizations you make are only visible to you, are visible when using the mobile app, and won’t affect what your teammates see in their sidebars.
Here’s how your sidebar is set up by default:
All public and private channels you’ve joined are listed in the Channels category, sorted alphabetically.
All your direct messages and group messages are listed in the Direct Messages category, sorted by recent activity.
What can you customize?
Using Mattermost in a web browser or the desktop app, you can customize your sidebar in the following ways:
Sort channels in each category manually, alphabetically, or by recent activity.
Filter your sidebar to view unread channels only, or choose to group unread messages into an Unreads category.
Manage your direct messages by sorting them alphabetically or by recent activity, and by setting how many to display in your sidebar.
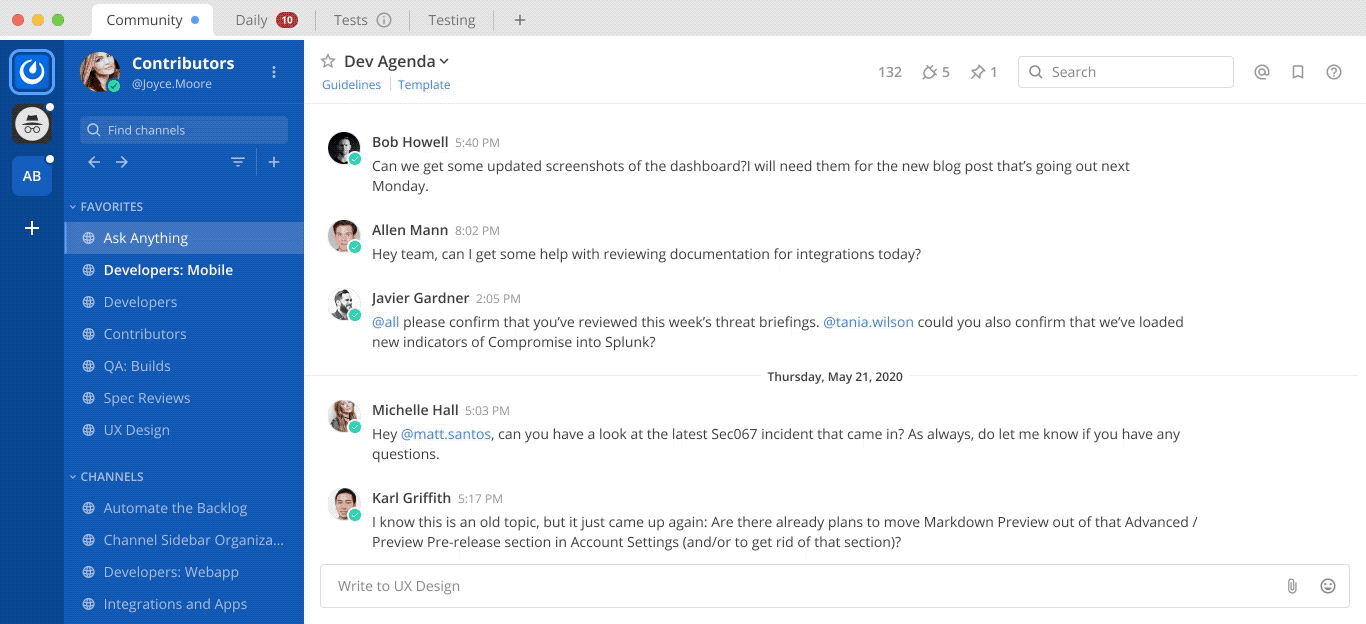
Create custom categories
Create custom categories to group channels together for quicker and easier navigation. For example, you can create a category called “Design” or “Marketing”.
To create categories, select the + symbol at the top of the sidebar. Or, select the More options… icon in the sidebar on any category header, then select Create New Category.
Next, type a category name, select Create, then drag any channels or direct messages into this new category. You can also multi-select channels and direct messages to drag them together as a group by pressing Ctrl or Shift and selecting on Windows or Linux, or ⌘ or ⇧ and selecting on Mac. See the section drag and drop selections below for details.
Make categories work for you
Categories are collapsible
When collapsed, only unread channels display to reduce unnecessary scrolling.
When expanded, all channels in the category display, including channels with unread messages.
You can reorder categories
Drag to reorder entire categories to prioritize important conversations.
Categories can contain direct message conversations
Select and drag direct messages into any category. You can also multi-select direct messages to drag them together as a group.
Rename categories
Select the Category options icon in the sidebar, then select Rename Category.
Type a new category name, then select Rename.
Delete categories
Select the Category options icon in the sidebar, then select Delete Category.
Select Delete to confirm or select X to cancel.
All channels and direct message conversations in the deleted category move back to their default Channels and Direct Messages categories. Deleting a category never removes you from channels you have joined.
Organize channels in categories
Once you’ve created categories, you can move channels around to organize your sidebar.
Drag and drop selections
To select multiple channels:
Select sequential channels and/or direct messages by pressing Shift while selecting on Windows or Linux, or ⇧ while selecting on Mac.
Select non-sequential channels and/or direct messages by pressing Ctrl while selecting on Windows or Linux, or ⌘ while selecting on Mac
Press ESC to clear channel or direct message selections.
Using the Mattermost web or desktop app, drag selected channels and/or direct messages between or within categories.
Tip
Multi-selected channels and direct messages move together as a group in the order they originally appeared.
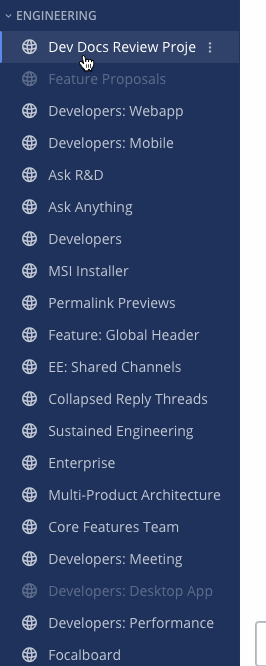
Move selections
In addition to selecting and dragging, you can specify a category destination for selected channels and/or direct messages. To do this, select the Channel options icon in the sidebar and then select Move to.
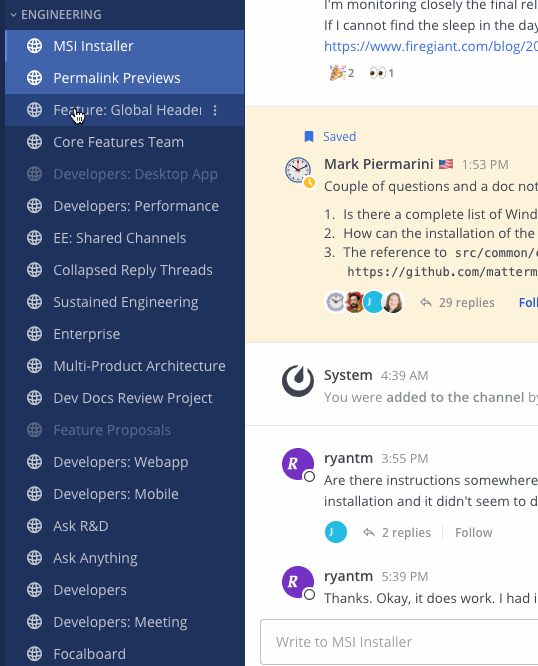
From Mattermost v6.1, you can also specify a category destination for the current channel or conversation using the Move to option directly from the channel header. Channels that have been moved a category will display a checkmark next to the category name.
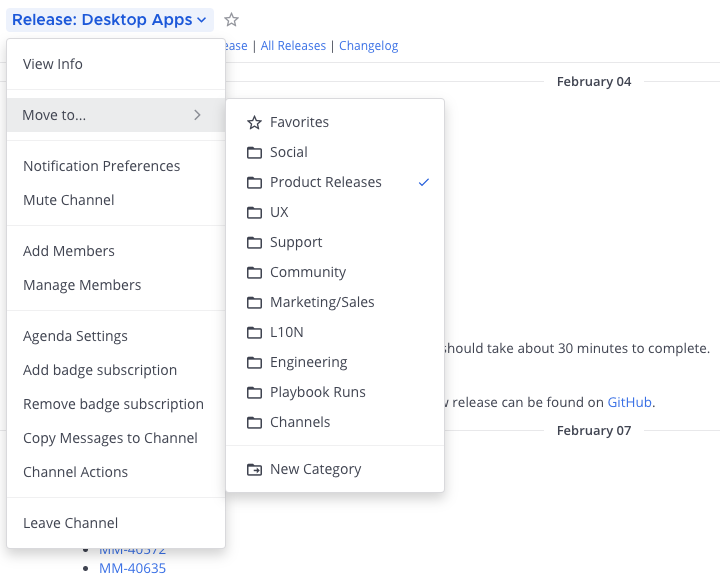
Mute and unmute categories
When you mute or unmute a category, all channels within that category are also muted or unmuted. You can still selectively unmute specific channels within a muted category.
Select the Category options icon in the sidebar, then select Mute Category.
Once a category is muted:
Email, desktop, and push notifications are disabled for all channels in the category.
A mute icon displays next to each channel name in the category.
The category and all of its channels appear at reduced opacity in the left-hand sidebar. Channels in the category aren’t marked as unread unless you’re mentioned directly.
To unmute the category, select the Category options icon in the sidebar, then select Unmute Category.
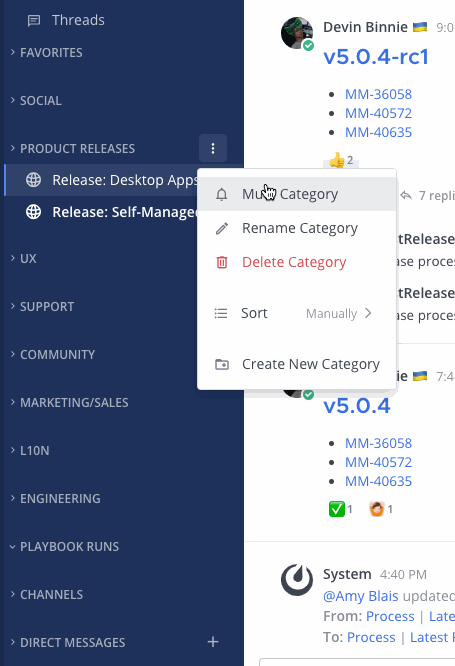
Sort channels in categories
Select the Category options icon in the sidebar, then select Sort and choose from Alphabetically, Recent Activity, or Manually.
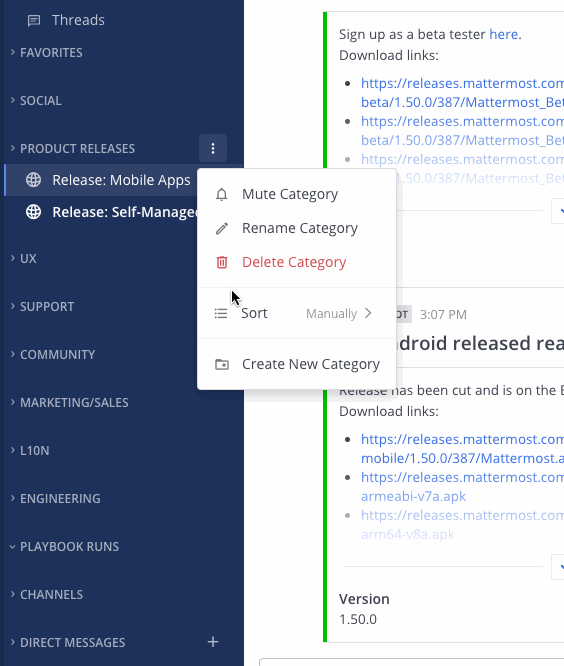
Group unread channels separately
By default, Mattermost provides a one-click Unreads filter to only show channels with unread activity. Alternatively, you may choose to automatically group unread channels in their own category at the top of your sidebar.
Go to Settings > Sidebar, set Group unread channels separately to On, then select Save.
When this setting is enabled, all unread messages appear only in the Unreads category, sorted with mentions first.
When this setting is disabled, all unread messages appear within their respective categories and channels. You can use the Unread filter to focus on only unread channels in the sidebar.
When enabled, unread channels with mentions will sort to the top of the category.
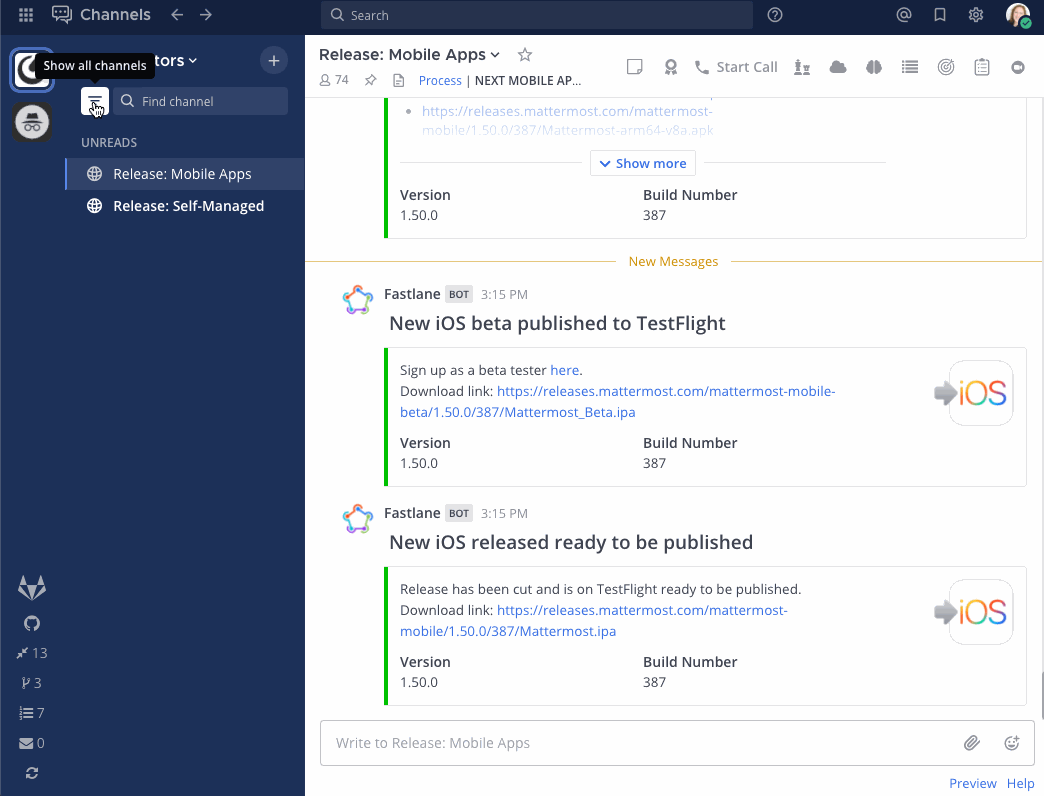
Tip
If you prefer to see only unread channels in their respective categories, we recommend collapsing your custom categories and disabling Group unread channels separately under Settings > Sidebar.
Manage direct messages
To sort your direct messages, select the Channel options icon in the sidebar, then select Sort and choose from Alphabetically or Recent Activity.
How many direct messages to display?
Control how many direct message conversations display in the Direct Messages category to keep your conversations manageable. You can choose to show all messages or a fixed number of messages.
To configure the number of direct messages to display, go to Settings > Sidebar, then set Number of direct messages to show. Or select the Channel options icon in the sidebar, then select Show.
Choose from All direct messages, or choose to show 10, 15, 20, or 40 messages. Once you exceed the number of direct messages configured, older messages are hidden from the Direct Messages category. You can always increase the number of conversations displayed to see older direct messages.
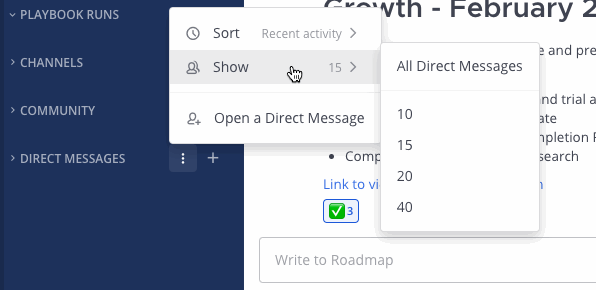
Note
Direct message conversations that you add to custom categories don’t count against the maximum number of conversations shown in the Direct Messages category.
































