Send messages
Available on all plans
Cloud and self-hosted deployments
Compose a message by typing into the text box at the bottom of Mattermost. Send your message by selecting the Send icon.
Press Enter on Windows or Linux, or ↵ on Mac, to send the message. To create a new line without sending the message, press Shift Enter on Windows or Linux, or press ⇧ ↵ on Mac.
Tip
If you prefer to press Enter on Windows or Linux, or ↵ on Mac to insert new lines, and press Ctrl Enter on Windows or Linux, or ⌘ ↵ on Mac to send messages instead, select the gear icon to go to Settings, then select Advanced > Send messages on CTRL+ENTER.
Tap the Smile icon ![]() to add emojis while composing your message.
to add emojis while composing your message.
Tip
When you send messages in a channel, depending on the channel actions configured, specific words in the post can trigger a prompt to run a playbook. Access Channel Actions from the channel name drop-down menu in the center pane to see what automatic actions have been configured.
Using a RTL plugin, Mattermost can automatically detect and display messages written using right-to-left scripts, such as Arabic, Hebrew, or Persian. Your System Admin must install the RTL Plugin to enable this functionality.
Mattermost Professional or Enterprise customers can edit or delete messages after sending them if the System Admin hasn’t restricted the ability to do so using advanced permissions.
Draft messages
From Mattermost v7.7, when composing new messages, it’s easy to return to a message in progress later. Draft messages are added to a Drafts view available at the top of the channel sidebar
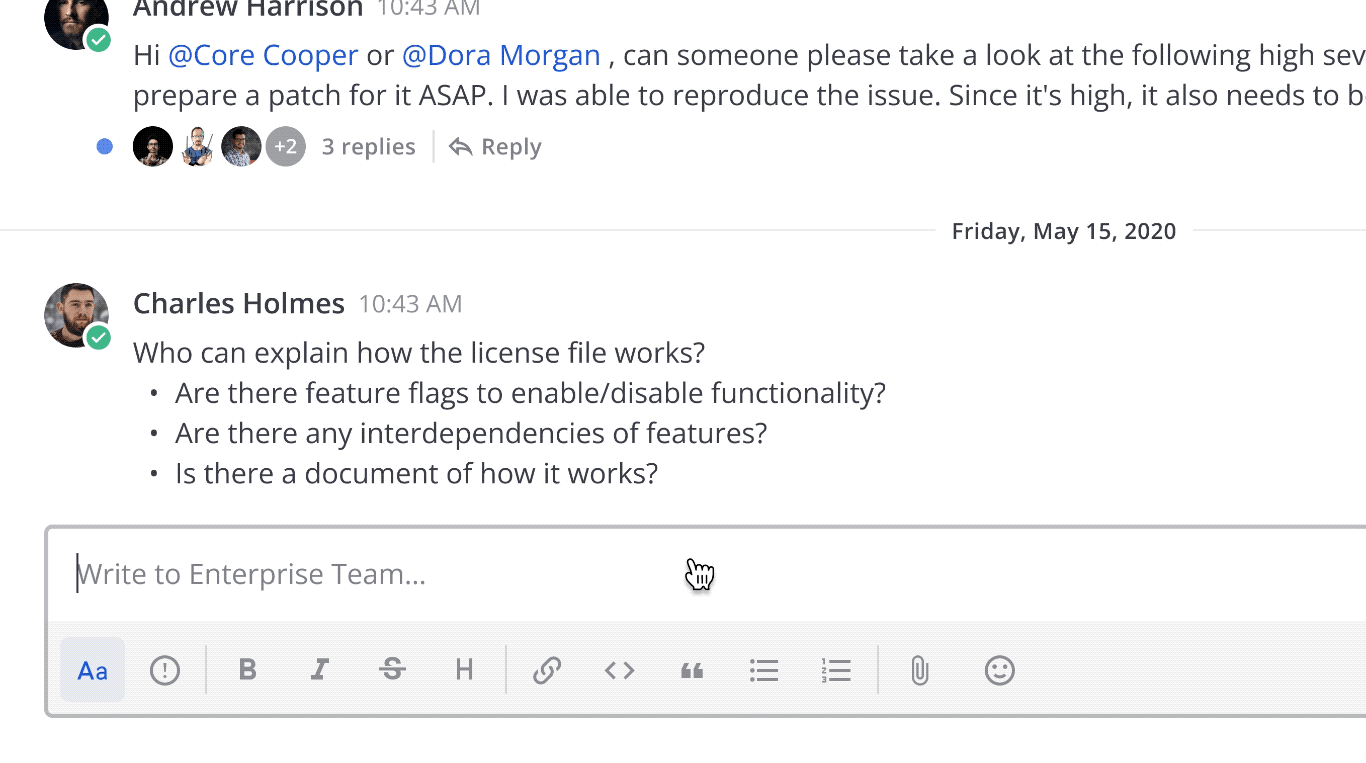
By default, message drafts are synchronized on the Mattermost server and are accessible everywhere you access Mattermost, including a web browser or the desktop app with mobile support coming in a future release.
Tip
You can disable server-synchronized drafts and limit drafts to your current Mattermost client only by going to Settings > Advanced > Allow message drafts to sync with the server.
Edit or delete messages
Select the More icon next to a message that you’ve sent.
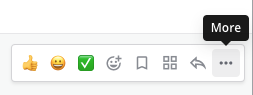
Select Edit to edit your own messages. Editing a message won’t trigger new @mention notifications, desktop notifications, or notification sounds.
Select Delete to delete your own messages. Select Delete again to confirm.
































