What changed in Mattermost v6.0?
Available on all plans
Cloud and self-hosted deployments
In Mattermost v6.0, we introduced changes in how to navigate Mattermost with the introduction of the Global Header. Whether you’re new to Mattermost, or a long-time user, this document will help you start using these new Global Header features as well as introduce you to some new ways of navigating the product.
What’s the global header?
The Global Header introduces a new way of navigating and using Mattermost, and offers shared functionality available across the Mattermost platform in a single place. If you’ve recently installed or upgraded to v6.0, you’ll notice that Account Settings options have been split up, the Search bar is now front and center, and we’ve introduced a Product Menu button for easy navigation between Channels, Boards, and Playbooks. You’ll notice that going forward, when you open Playbooks and Boards, they display as tabs in the window header for easier access.
We’ve also changed how you access multiple servers when using Mattermost in a web browser or the desktop app. Previously, multiple servers were displayed in tabs across the top of Mattermost. They’re now folded into a single menu which supports drag and drop for reordering. Notifications across servers work the same way as before, so you won’t miss any important conversations.
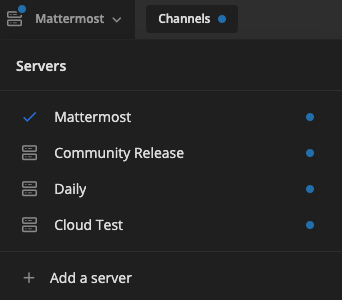
Where is everything?
While Channels, Boards, and Playbooks feature unique functionality within the Global Header, the following features are shared across all three products:
Your user profile
Your status and availability
Product menu
In addition to this documentation, take a look at the Mattermost onboarding tips/tutorials available immediately after installation/upgrade. Note that once the tips/tutorials are dismissed, you won’t be able to access them again.
Account settings
In Mattermost versions up to v5.39, you can access your profile and security settings in Account Settings from the Main Menu by selecting the three horizontal lines (also known as a hamburger menu) at the top of the channel sidebar.
From Mattermost v6.0, Account Settings have moved. The Account Settings menu has been split into Profile and Settings.
Access Profile and Security settings from your profile picture.
Access Notifications, Display, Sidebar, and Advanced Settings by selecting the Gear
icon in the global header.
Status and availability
Let your team know your online status using custom status and availability settings, which include emojis. Select your profile picture to change your status and availability.
History arrows
Use the arrows to the right of the Product menu to show the last channel/next channel.
Server list
If you’re using multiple servers (e.g., you’re running community, community-release, and a Cloud test server) the Mattermost menu is where your servers are. To change servers, select the menu and then select the server you want to use.
What else has changed?
Some other menu items have moved around. For example:
Plugins are listed in the Product menu, in the top-left corner of Mattermost.
System Console is listed in the Product menu, in the top-left corner of Mattermost.
Managing Custom Emojis can be done from the emoji picker now.
































