About teams
Available on all plans
Cloud and self-hosted deployments
A team is a digital workspace where you and your teammates can collaborate in Mattermost. Depending on how Mattermost is set up in your organization, you can belong to one team or multiple teams.
Only users with the Create Teams permission can create new teams and manage team settings for existing teams.
Single team versus multiple teams
Mattermost can be deployed both to a single team and to multiple teams. Currently, we recommend deploying to a single team for the following reasons:
Single team deployments promote communication across the organization. When you add multiple teams, groups can become isolated.
We don’t yet support search or channels across teams, which can impact the cross-team user experience. This includes general searches, saved posts, and recent mentions.
Integrations (e.g., webhooks and slash commands) are only persistent across single team deployments.
However, some Mattermost customers prefer multiple team deployments for the following reasons:
Teams are useful when there is a purpose for each of them. For example, one team is used for staff members and another team for external users.
Performance is better when users are scattered across multiple teams instead of all in the same one. With multiple teams, there is less content to load per team or channel switch and database queries are faster.
Creating a shared team for all users, and using advanced permissions to control who can create channels and add members to the shared team, improves cross-team collaboration when using multiple teams. Additionally, an annoucement banner can be used to provide system-wide announcements.
Team sidebar
If you belong to more than one team, a team sidebar displays to the left of the channel sidebar. Drag teams to reorder them in the sidebar. You can also use keyboard shortcuts to navigate between teams.
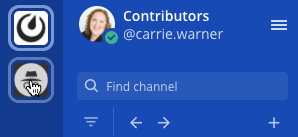
Create a team
If team creation is enabled by the system admin, teams can be created from the team sidebar or the channel sidebar using a web browser or the desktop app. The person who creates a team is automatically assigned the Team Admin role for that team.
If you have appropriate permissions, select the icon at the top of the team sidebar, then select Create a New Team on the team selection page, which guides you through the rest of the team creation steps. If this option is not visible on the web page, then the System Admin has disabled team creation.
If you have no other teams to join, selecting the icon takes you directly to the team creation page if team creation is enabled.
Tip
From your current Mattermost team, you can also select your team name, then select Create a Team. If this option is not visible in the menu, then the System Admin has disabled team creation.
Team name and URL selection
There are a few details and restrictions to consider when selecting a team name and team URL.
Team name
This is the display name of your team that appears in menus and headings.
Team names can contain any letters, numbers, or symbols.
Team names are case sensitive.
Team names must be 2 - 64 characters in length.
Team URL
The team URL is part of the web address that navigates to your team on the system domain, https://domain.com/teamurl/.
Teams may contain only lowercase letters, numbers, and dashes.
Teams must start with a letter and cannot end in a dash.
Teams must be 2 - 64 characters in length.
Team names cannot start with the following restricted words: admin, api, channel, claim, error, files, help, landing, login, mfa, oauth, plug, plugins, post, signup, playbooks, or boards.
Join a team
You can join any team configured to “allow any user with an account on this server to join this team”, or when you receive an invitation to join.
If you haven’t yet joined any teams in Mattermost, you’re prompted to join available teams when you log in.
You can be a member of multiple teams at the same time. To join additional teams, select the current team name, choose Join Another Team, and select the name of the team you want to join.
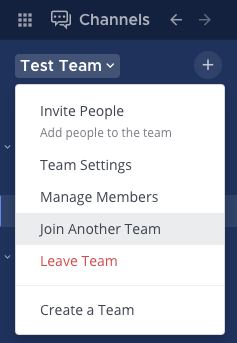
Invite people to teams
If you have the required permissions, you can add people, including members of your organization as well as guests, to your team via a direct invite, a public team invite link, or if they already have an account on the server, you can add them to the team yourself.
A guest is a special role that is restricted to only the channels they have been invited to. When guest access is enabled, you can invite guests or users external to the organization, such as vendors or customers.
Send a direct invite
Direct invites are invitation emails sent from your team’s server directly to the invited person’s email address. A link within the invitation directs them to an account creation page. Invitation links sent by email expire after 48 hours and can only be used once.
Note
A System Admin can invalidate all active invitation links via System Console > Authentication > Signup > Invalidate pending email invites.
Select the team name at the top of the channel sidebar, then select Invite People.
Enter email address recipients for team invitations.
Specify whether the invited users are members or guests. When adding a guest, you must specify the channels the guest can access.
Select Invite.
Tip
If someone you want to add to your team already has an account on the server, you can add them to your team without sending an invitation by entering their username instead of an email address. If the person you want to add isn’t visible, you can’t invite them.
System admins can view and add team membership to individual users on the user profile page (via System Console > Users > User Profile) by selecting Add Team.
Tap the
icon in the top right corner of the screen.
Tap the Invite people to the team option.
Select people to share a team invite link with.
Note
If you can’t invite others to the team, contact your system admin for assitance. You may not have sufficent permissions to do so, or email invitations may not be enabled.
Send a team invite link
Using Mattermost in a web browser or the desktop app, you can share aunique URL that takes users to a Mattermost account creation page to join the current team. A team invite link can be used by anyone and doesn’t change unless it’s re-generated by a system admin or team admin via Team Settings > General > Invite Code. For example, the team invite link can be included in a company-wide email to invite all employees to join a Mattermost team.
Select the team name at the top of the channel sidebar, then select Invite People.
Select the Copy Link button to save the URL to your clipboard and share it with those you want to invite to the team.
Remove people from teams
A Team Admin can remove a user from a team via Team menu > Manage Members > Remove From Team in the dropdown menu beside a user entry.
When a user is removed from a team, the team will no longer show up in their team sidebar. If they currently have the team open, they are redirected to the first team that appears on their team sidebar. If they didn’t belong to any other teams, the user is sent to the team selection page.
Removing a user from the team does not deactivate the account. The user will still be able to log in to the site, and join other teams. They will also be able to rejoin the team they were removed from if they receive another invite, or if the team is set to “Allow any user with an account on this server to join this team”. If the user does rejoin the team, they will no longer belong to the channels they were previously a part of, and they will lose all Admin privileges if they had them previously.
A System Admin can also remove users from teams via System Console > Users, and selecting the dropdown beside a user entry and selecting Manage Teams. The list of teams an individual user belongs to can be viewed on the user’s profile page via System Console > Users and selecting the member’s name from the list provided in the User Configuration screen.
Leave a team
Users can also choose to remove themselves from a team, from Team menu > Leave Team. This will remove the user from the team, and from all public channels and private channels on the team.
They will only be able to rejoin the team if it is set to “Allow any user with an account on this server to join this team” team, or if they receive a new invite. If they do rejoin, they will no longer be a part of their old channels.
































