Manage your Mattermost profile
Available on all plans
Cloud and self-hosted deployments
You can configure your profile and security preferences by selecting Profile from your profile picture.
Tip
How you access your profile settings depends on the version of Mattermost you’re using. See the what’s changed in Mattermost v6.0 documentation for details.
Profile
See the following table to learn how to configure your name, username, nickname, email, and profile picture.
Profile setting |
Description |
|---|---|
Full, first, and last name |
Your name appears in the direct messages member list and team management modal. By default, you’ll receive mention notifications when someone types your first name in a message. Note: If your name is configured through a login provider, you’ll need to manage name changes through the login provider. |
Username |
Usernames are unique identifiers appearing next to all posts. Usernames must begin with a letter, and contain between 3 to 22 lowercase characters made up of numbers, letters, and the symbols ‘.’, ‘-‘, and ‘_’. Pick something easy for teammates to recognize and recall. By default, you will receive mention notifications when someone types your username. Notes:
|
Nickname |
(Optional) Nicknames appear in the direct messages member list and team management modal. You won’t receive mention notifications when someone types your nickname unless you add it to the Words That Trigger Mentions notifications list as a Notifications preference. |
Position |
(Optional) Position can be used to describe your role or job title. Your position appears in the profile popup that displays when you select a user’s name in the center channel or right-hand sidebar. Note: If your position is configured through a login provider, you’ll need to manage position changes through the login provider. |
Email is used for signing in, notifications, and password reset. Note: If your email is configured through an SSO service, you can’t edit your email address, and you’ll receive email notifications to the email you used to sign up to your SSO service. |
|
Profile picture |
Profile pictures appear next to all posts, and you can select your profile picture to access your profile settings. To change your profile picture: Using the web or the desktop app
Using the mobile app
Tip: For best results, choose an image that’s at least 128 x 128 pixels in size. Supported image formats include: BMP, JPG, JPEG, and PNG. The GIF file format is not supported. |
Security
See the following table to learn how to configure your password, view access history, and view or logout of active sessions.
Security setting |
Description |
|---|---|
Password |
You may change your password if you’ve logged in by email using Mattermost in a web browser or using the desktop app. Note: If you sign in to Mattermost using a single sign-on service, you must update your password through your SSO service account. |
Multi-factor authentication (MFA) |
If your system admin has enabled multi-factor authentication (MFA), you can choose to set up your Mattermost account to require a generated passcode in addition to your password when you log in to Mattermost. You’ll need to download a passcode generation app, and then enable MFA for your Mattermost account. Download a passcode generation app
iTunes - Download Google Authenticator for an Android device from Google Play Enable MFA in Mattermost
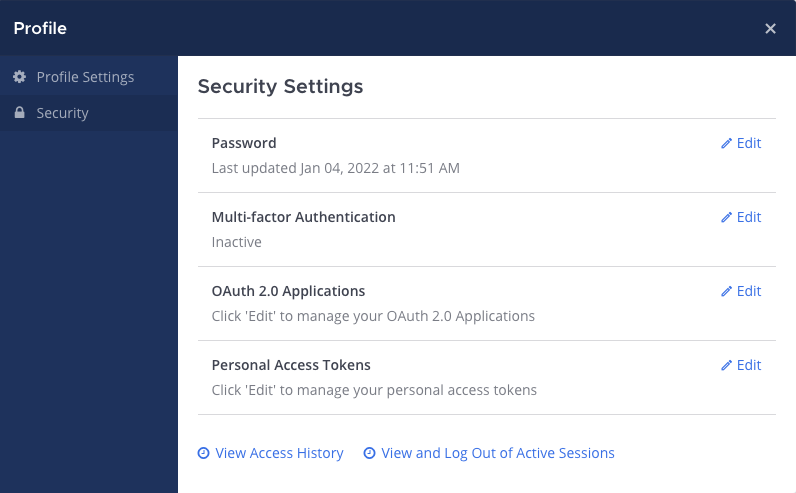
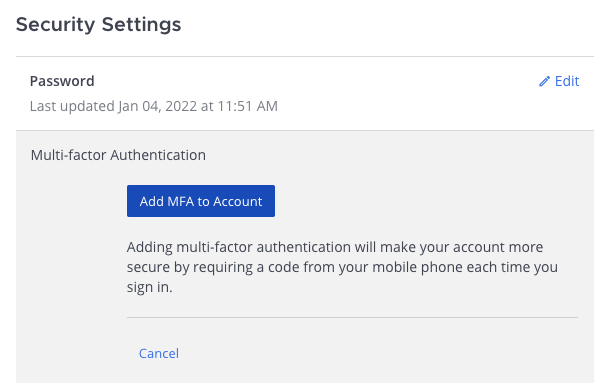
Once you’ve set up multi-factor authentication for your Mattermost account, when you log in to Mattermost you’ll be asked to enter a code generated by Google Authenticator as well as your password. Tip: If scanning the QR code using your device doesn’t work, you can manually enter the Secret provided on the Mattermost screen into the Google Authenticator app as a Manual Entry instead. |
Sign-in method |
This option allows you to switch your login method from email/username and password to a single sign-on option, and back again. You can configure this setting using Mattermost in a browser or using the desktop app. Note: While you can choose to log in with either set of credentials, you can only enable one login method at a time. For example, if AD/LDAP single sign-on is enabled, you can select Switch to using AD/LDAP, and enter your AD/LDAP credentials to switch login over to AD/LDAP. You’ll need to enter the password for your email account to verify your existing credentials. Following the change, you’ll receive an email to confirm the action. |
View access history |
Using Mattermost in a browser or using the desktop app, you can access a chronological list of the last 20 login and logout attempts, channel creations and deletions, account settings changes, or channel setting modifications made with your account. The details of the Session ID, which is a unique identifier for each Mattermost browser session, and IP Address of the action is recorded for audit log purposes. |
View and log out of active sessions |
Sessions are created when you log in with your credentials a new browser on a device. Sessions let you use Mattermost for up to 30 days without having to log in again. Using Mattermost in a browser or using the desktop app:
|
































