Customize your Channels experience
Available on all plans
Cloud and self-hosted deployments
You can customize your Channels experience in the following ways in Settings:
Tip
How you access settings depends on the version of Mattermost you’re using. See the what’s changed in Mattermost v6.0 documentation for details.
Notifications
Settings to configure desktop notifications, desktop notification sounds, email notifications, mobile push notifications, and words that trigger mentions.
Desktop notifications
Desktop notifications appear in the top corner of your main monitor when there is activity in Mattermost.
Send desktop notifications
Choose what activity triggers a desktop notification. This setting applies globally, but this preference is customizable for each channel from the channel name drop-down menu. Desktop notifications are available on Chrome, Edge, Firefox, and Safari.
When desktop app notifications are set to “Only for mentions and direct messages”:
An empty red circle is displayed over the upper right corner of the Mattermost dock icon when any message without an at-mention is received.
A solid red circle with a post count is displayed when a message with an at-mention is received.
And when Collapsed Reply Threads is enabled, you can choose to receive desktop notifications about threads you’re following.
Email notifications
Email notifications are sent for mentions and direct messages after you’ve been offline for more than 60 seconds or away from Mattermost for more than five minutes. Change the email where notifications are sent by selecting Profile > Profile Settings > Email.
If your System Admin has enabled email batching, you’ll have additional options under this settings to select how often email notifications will be sent. All notifications received over this time period are combined and sent in a single email.
Mobile push notifications
Push notifications can be sent to your mobile device if you have the Android or iOS app installed. You can choose the type of activity that will send a notification.
By default, push notifications are sent For mentions and direct messages. If push notifications are sent Never, the Mattermost setting to trigger push notifications depending on your Mattermost availability is hidden. If your System Admin hasn’t set up push notifications, this setting will be disabled.
If you’re actively viewing a channel (public or private), direct message, or group message using the Desktop App or a browser, no push notifications will be sent for that channel. If a notification is viewed using the Desktop App or a browser, the lockscreen notification will clear on Android, and on iOS the badge on the Mattermost app icon will count down accordingly.
Browser tab notifications
If Mattermost is open in a browser tab, the favicon updates to notify you of unread messages (*) and a count of mentions or direct messages. Browser tab notifications are available on Chrome, Edge, Firefox, and Safari.
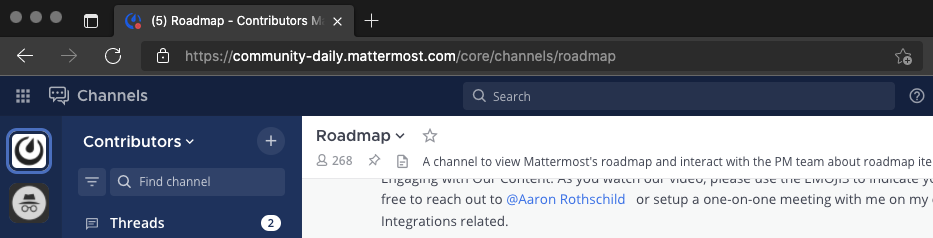
Trigger mobile push notifications when
You can also choose when to send push notifications depending on your Mattermost availability. By default, push notifications are sent if your availability is Away or Offline. If Send Mobile Push Notifications is set as Never, this setting is hidden. If your System Admin has not set up push notifications, this setting will be disabled.
Words that trigger mentions
By default, you receive notifications when someone posts a message that contains your non-case sensitive username or @username. You also receive notifications when someone uses the @channel, @all, and @here mentions. You can customize the words that trigger mentions by typing them into the input box. This is useful if you want to be notified of all posts on a certain topic, for example, “marketing”.
Reply notifications
When Collapsed Reply Threads is disabled, you can choose to receive mention notifications when someone replies to a thread you have started or have participated in.
You’re considered to start a thread when you post a message to which other members of your team reply.
You’re considered to be a participant in a thread when you post a message using the reply button in an pre-existing thread.
Note
This setting is hidden when Collapsed Reply Threads is enabled.
Automatic direct message replies
Set an automated custom message that will be sent once per day in response to direct messages. Mentions in public and private channels won’t trigger the automated reply. Enabling Automatic Replies sets your availability to Out of Office and disables desktop, email, and push notifications. This setting is experimental and must be enabled by your System Admin.
Display
Settings to configure clock and teammate name display preferences.
Theme
Select Theme Colors to select from four standard themes designed by the Mattermost team. To make custom adjustments on the four standard theme colours, select a standard theme and then select Custom Theme to load the standard theme into the custom theme color selectors.
Select Custom Theme to customize your theme colors and share them with others by copying and pasting theme vectors into the input box. Observe a live preview as you customize theme colors, then select Save to confirm your changes. Discard your changes by selecting Cancel, or by exiting the settings modal and selecting Yes, Discard.
In Enterprise edition, if you belong to multiple teams, you can optionally select the checkbox Apply new theme to all my teams to have the theme show up across teams. Otherwise, the changes will only apply to the current team.
Learn more about the custom theme color selectors here.
Select Import theme colors from Slack to import a Slack theme. In Slack, go to Preferences > Sidebar Theme and open the custom theme option. From there, copy the theme color vector and then paste it into the Input Slack Theme input box in Mattermost. Any theme settings that are not customizable in Slack will default to the “Sapphire” standard theme settings.
Clock display
Choose a 12-hour or 24-hour time preference that appears on the time stamp for all posts.
Teammate name display
Configure how names are displayed in the user interface: nickname, username, or full name. The default for this setting is dependent on the configuration set by the System Admin.
Show online availability on profile images
Online availability icons display as part of your user profile picture in the center channel by default. Disable this setting to hide online availability icons within the center channel.
Timezone
Select the timezone used for timestamps in the user interface and for email notifications.
Note
Timezone is enabled by default from Mattermost v6.0. In Mattermost v5.38 or earlier, timezone functionality must first be enabled by the System Admin.
Website link previews
When available, the first web link in a message will show a preview of the website content below the message. This setting must be enabled by your System Admin.
Default appearance of image previews
When messages in Mattermost include images, an image preview can display directly below the message for image attachments, image link previews, and in-line images over 100px in height. You can set this preference to Expanded or Collapsed.
Tip
This setting can also be controlled using the slash commands /expand and /collapse.
Message display
Specify how messages in a channel are displayed. Compact mode fits more messages on the screen by decreasing the spacing around posts, collapsing link previews, and hiding thumbnails so that only file names are shown. Some formatting types, such as block quotes and headings, are also reduced in size.
When you select Compact, usernames are colorized by default, and username colors are consistent for all users. Disable the Colorize usernames option to display all usernames in a single color instead.
Collapsed Reply Threads
Collapsed Reply Threads offers an enhanced experience for users communicating in threads and replying to messages. Collapsed Reply Threads are generally available in Mattermost Cloud and from self-hosted Mattermost v7.0, and are enabled by default for all new Mattermost deployments.
Depending on how your System Admin has enabled Collapsed Reply Threads for your workspace, it may already be enabled for you, or you may be able to enable this feature for your account. See our organize conversations using Collapsed Reply Threads documentation to learn more about working with Collapsed Reply Threads.
Click to open threads
By default, selecting any part of a message opens the reply thread in the right hand sidebar. Disable this option to reply to messages by selecting the replies count to open the reply thread.
Channel display
Choose whether the text in the center channel is fixed width and centered, or full width.
Quick reactions to messages
By default, you can react to messages quickly with your most recently-used emojis by hovering over a message. Disable this option to hide your recently-used emoji reactions.
Language
Select which language Mattermost displays in the user interface. Options include:
Deutsch - German
English (U.S.)
English Australian
Español - Spanish
Français - French
Italiano - Italian
Magyar - Hungarian
Nederlands - Dutch
Polski - Polish
Português (Brasil) - Portuguese
Română - Romanian
Svenska - Swedish
Türkçe - Turkish
български - Bulgarian
Pусский - Russian
Yкраїнська - Ukrainian
فارسی - Persian
한국어 - Korean
中文 (简体) - Simplified Chinese
中文 (繁體) - Traditional Chinese
日本語 - Japanese
Sidebar
The channel sidebar includes enhanced sidebar features, including custom, collapsible channel categories, drag and drop, unread filtering, channel sorting options, and more.
The following sidebar settings apply to your current sidebar only:
Group unread channels separately
This feature groups unread channels at the top of the channel sidebar in an Unreads category. System Admins can set the default of this setting for you.
Legacy sidebar settings
The legacy sidebar must be enabled by your System Admin. The following sidebar settings apply only to the legacy sidebar:
Channel grouping
Channels can be grouped by type (public, private, or direct message), or all channel types can be grouped in a single list.
Channel sorting
Channels can be sorted within their channel sidebar sections alphabetically (default) or by most recent message.
Channel switcher
Hide the channel switcher used to jump between channels quickly. The channel switcher can also be accessed by pressing Ctrl K on Windows or Linux, or ⌘ K on Mac.
Autoclose direct messages
Hide direct message conversations that have been inactive for seven days. These conversations can be reopened using the + button in the channel sidebar, or by pressing Ctrl K on Windows or Linux, or ⌘ K on Mac, to open the Channel Switcher. This setting is experimental and must be enabled by your System Admin.
Advanced
Settings to configure when messages are sent.
Send messages on CTRL+ENTER
If On for all messages is enabled, pressing Enter on Windows or Linux, or pressing ↵ on Mac inserts a new line, and pressing Ctrl Enter on Windows or Linux, or ⌘ ↵ on Mac, posts a message.
If On only for code blacks starting with ``` is enabled, pressing Enter on Windows or Linux, or pressing ↵ on Mac inserts a new line inside an open code block, and pressing Ctrl Enter on Windows or Linux, or pressing ↵ on Mac automatically closes the code block and posts the message.
If disabled, pressing Shift Enter on Windows or Linux, or pressing ⇧ ↵ on Mac inserts a new line, and pressing Enter on Windows or Linux, or pressing ↵ on Mac posts the message.
Enable post formatting
This setting controls whether post formatting is rendered. When On, posts will be rendered with Markdown formatting, emoji, autolinked URLs, and line breaks. When Off, the raw text will be shown. See the formatting messages documentation for details.
Enable join/leave messages
This setting controls whether system messages about users joining or leaving a channel are visible. When On these messages will appear. When Off, these messages will be hidden. If any users are added to or removed from a channel, a system message will still be shown even if this setting is Off.
Preview pre-release features
Turn on preview features to view them early, ahead of their official release.
Show markdown preview option in message input box Turning this on will show a Preview option when typing in the text input box. Select Preview to see what the Markdown formatting in the message looks like before the message is sent.
Note
From Mattermost v7.0, this setting has been deprecated in favor of the message formatting toolbar.
Scroll position when viewing unread channels
Configure where to start when viewing channels with unread messages. You can start where you left off at the oldest unread message, or start at the newest message. Your preference applies to all channels.
Client debugging
Turn on settings intended to help isolate issues while debugging. We don’t recommend leaving these settings enabled for an extended period of time as they can negatively impact your user experience. Available only when client debugging is enabled.
Deactivate account
Use this setting to deactivate your account. Deactivating your account removes your ability to log in to the Mattermost server and disables all email and mobile notifications. After deactivating, an email notification is sent confirming the deactivation was successful.
To reactivate your account, contact your System Admin. This is only available for accounts with email login, and when user deactivation is enabled.
For accounts with other authentication methods such as AD/LDAP or SAML, or for accounts that do not have this setting available, contact your System Admin to deactivate your account.
































